装机高手告诉你怎么用U盘重装系统
- 时间:2017年08月16日 10:06:27 来源:魔法猪系统重装大师官网 人气:2567
使用U盘怎么重装系统是很多win7用户的一大疑问,相信很多人都想知道使用U盘怎么重装系统。为此,小编给有需要的人们来答案。跟着步骤,你一定可以。
在使用U盘的朋友,这里有你们需要了解的知识即:如何用U盘重装系统,这些步骤,是小编通过自身的实践而得出的结论,给大家讲解一下如何用U盘重装系统。希望你们有所收获。
怎么用U盘重装系统图文教程
将备份的GHO文件放到U盘中
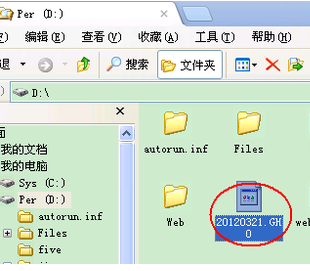
怎么用U盘重装系统截图(1)
制作一个可以启动电脑的U盘

怎么用U盘重装系统截图(2)
按DEL进入BIOS,将里面的“First Boot Device”选择为“USB-ZIP”设置电脑从U盘启动。
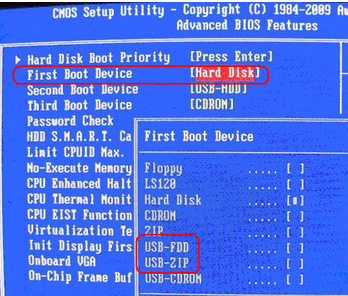
怎么用U盘重装系统截图(3)
U盘插入电脑

怎么用U盘重装系统截图(4)
选择第一个
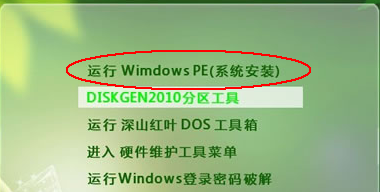
怎么用U盘重装系统截图(5)
进入U盘PE系统,启动GHOST程序
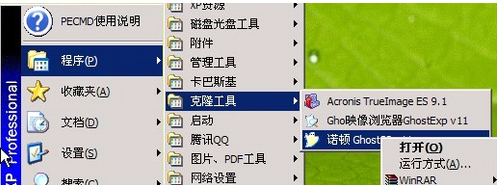
怎么用U盘重装系统截图(6)
依次选择Local->Paritition->From Image。
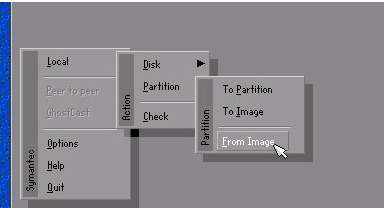
怎么用U盘重装系统截图(7)
选择要安装系统的硬盘
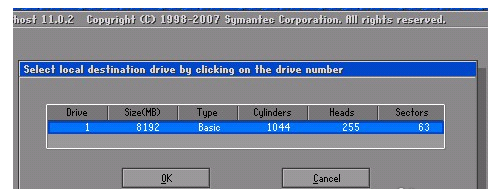
怎么用U盘重装系统截图(8)
选择安装系统的分区,按“OK”。
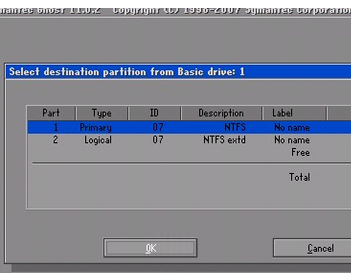
怎么用U盘重装系统截图(9)
选择“Yes”
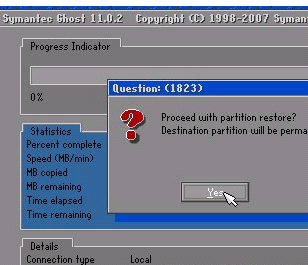
怎么用U盘重装系统截图(10)
开始正式的安装系统
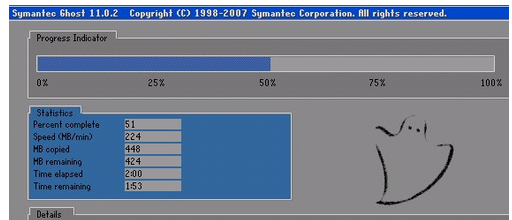
怎么用U盘重装系统截图(11)
安装结束,弹出对话框,选择“Reset Computer”(重启电脑)
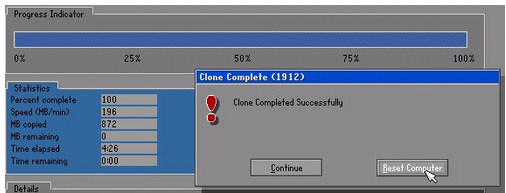
怎么用U盘重装系统截图(12)
关于怎么用U盘重装系统的图文教程到这里就结束了,希望能帮助到你们。
使用U盘怎么重装系统,怎么用U盘重装系统,使用








