如何设置电脑支持UEFI启动,小猪教您设置电脑支持UEFI启动方法
- 时间:2017年12月21日 14:02:19 来源:魔法猪系统重装大师官网 人气:8733
经常需要操作电脑进入休眠状态的用户,小编悄悄地想你们透露一个秘密,如果你们的电脑是传统的BIOS模式的话,这样在操作电脑从休眠状态恢复的时间就会很浪费,如果你们设置为UEFI启动,就大大的缩短了启动时间和从休眠状态恢复的时间,不信的可以试试,下面,小编就来跟大家分享设置电脑支持UEFI启动方法。
相比传统 BIOS 的来说,UEFI保护预启动或预引导进程,抵御bootkit攻击,更安全,因此在安装系统时,为了获取更高的性能,电脑的安装人们都会设置UEFI启动后,再安装操作系统。那么电脑如何设置支持UEFI启动呢?下面,小编来跟大家介绍设置电脑支持UEFI启动的方法。
如何设置电脑支持UEFI启动
笔记本开机按F2,台式机按Del进入BIOS,不同品牌电脑开机进BIOS界面方法

电脑载图1
切换到Boot,选择UEFI Boot回车设置为Enabled(联想)
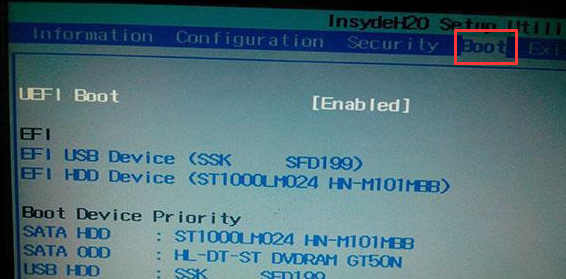
电脑载图2
thinkpad笔记本则在Startup下,把UEFI/Legacy Boot设置为UEFI Only
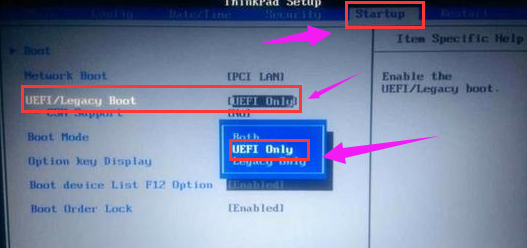
设置UEFI载图3
神舟笔记本在Boot下把Boot mode select设置为UEFI
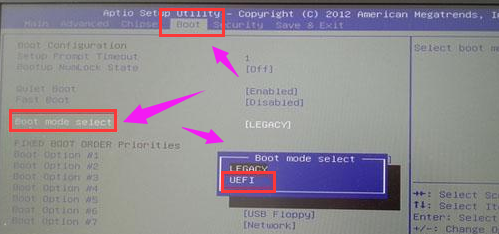
UEFI载图4
在下面的BIOS下,把Boot Type设置为UEFI Boot Type

电脑载图5
华硕笔记本win8/win10机型没有uefi选项,Launch CSM默认是Disabled,并开启Secure Boot,开启Secure boot就不能识别启动盘,包括uefi启动盘,所以要禁用Secure Boot,CSM开启时表示Legacy模式,关闭时表示UEFI模式
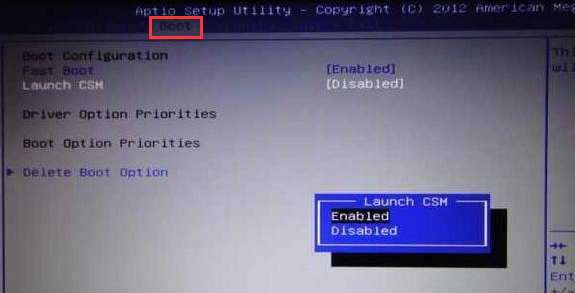
UEFI启动载图6
完成设置之后需按F10保存修改
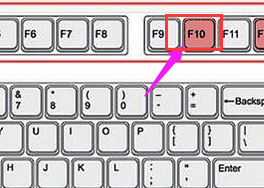
电脑载图7
以上就是设置电脑支持UEFI启动方法了。
UEFI启动,电脑,设置UEFI,UEFI








