雷神笔记本怎么用u盘装系统,小猪教您雷神笔记本装系统
- 时间:2017年12月21日 16:01:11 来源:魔法猪系统重装大师官网 人气:18050
为了满足更多玩家喜好需求,雷神笔记本的游戏本黑色版本可能还会在后期推出哑光或类肤材质版本,搭配顶盖上两条红色背光灯酷劲十足,绝度是可以秒杀同类产品的经典之作。这里,小编就来跟大家介绍如何使用U盘安装雷神笔记本的操作了。
雷神笔记本一直以来都凭借着极其炫酷的跑车造型,以及超轻超薄的便携能力,吸引着用户的目光。不仅拥有酷炫的外形,而且超高的性能,同样是一大亮点。所以这款电脑都是被游戏玩家所选择,使用就了也难免会出现问题,这是就的重装系统,下面小编就跟大家说说用u盘装雷神笔记本系统的方法。
雷神笔记本怎么用u盘装系统
准备工作:
1、使用u深度u盘启动盘制作工具制作好的启动u盘
2、原版win7系统镜像文件
3、 到网上搜索可用的win7系统产品密钥
首先,我们将已经下载好的原版win7系统镜像文件存放在u盘启动盘的目录中,
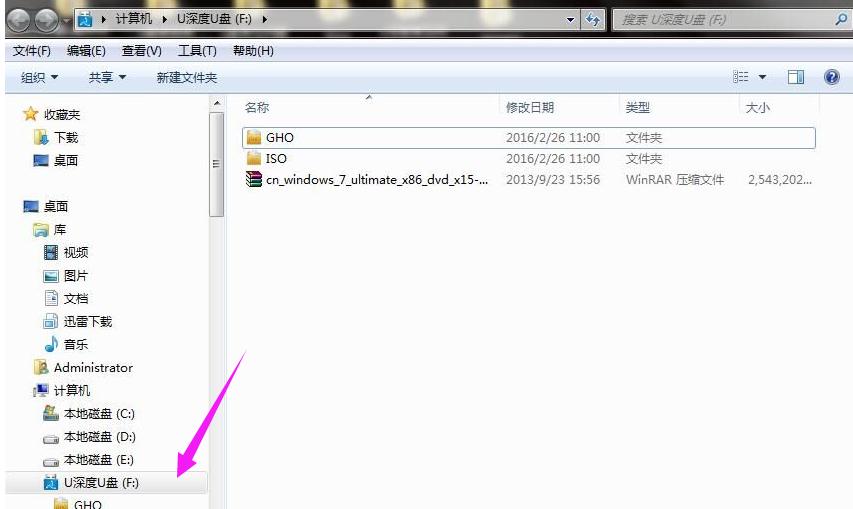
U盘载图1
先将u深度u盘启动盘连接到电脑,重启电脑等待出现开机画面时按下启动快捷键,使用u盘启动盘进入u深度主菜单,选择【02】u深度Win8PE标准版(新机器),按下回车键进入。
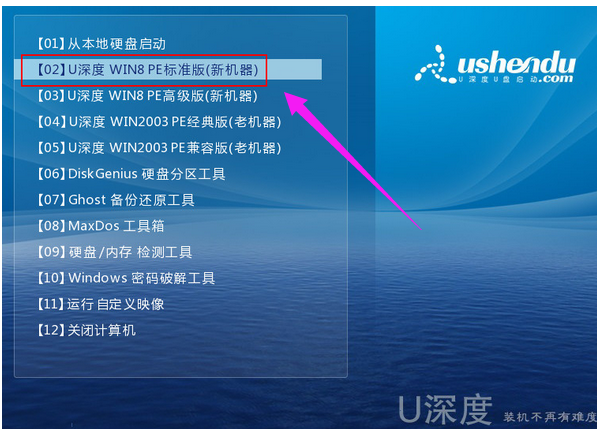
雷神载图2
进入pe后会自启u深度pe装机工具,首先点击"浏览"将保存在u盘的系统镜像添加进来,接着选择c盘作系统盘存放镜像,点击“确定”即可
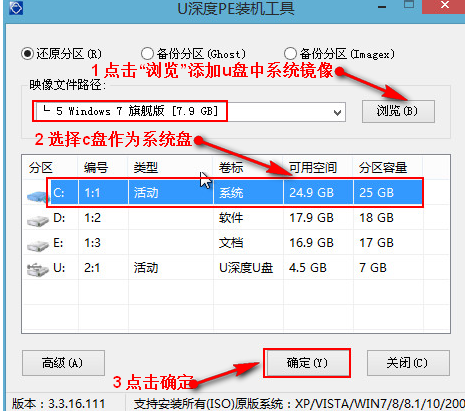
雷神载图3
点击"确定"后,系统会弹出格式化提示框,点击"确定"
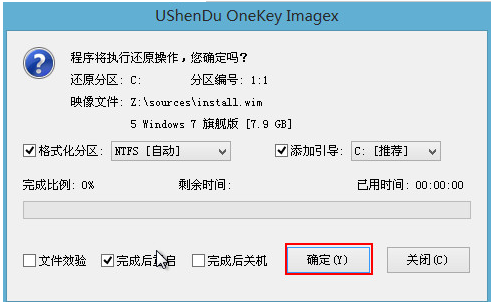
U盘载图4
系统安装工具会将原版win7系统镜像包释放到所选择的分区当中,
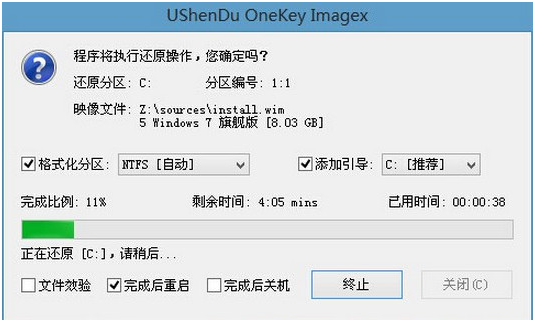
雷神载图5
释放完成后所出现的提示重启窗口中可点击确定或者等待10秒让电脑重新启动,点击“是”
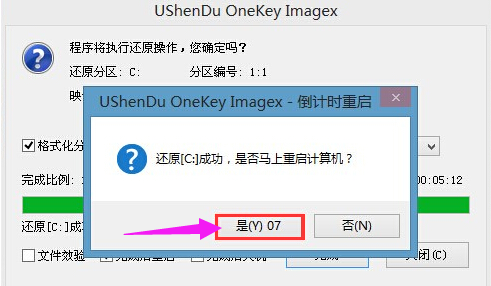
u盘装系统载图6
重启后系统就会自动进行安装,我们等待完成即可
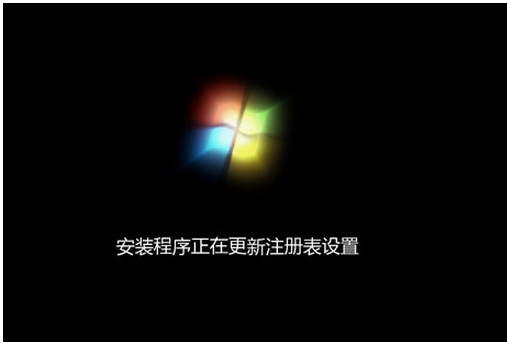
u盘装系统载图7
进入系统桌面,安装完成
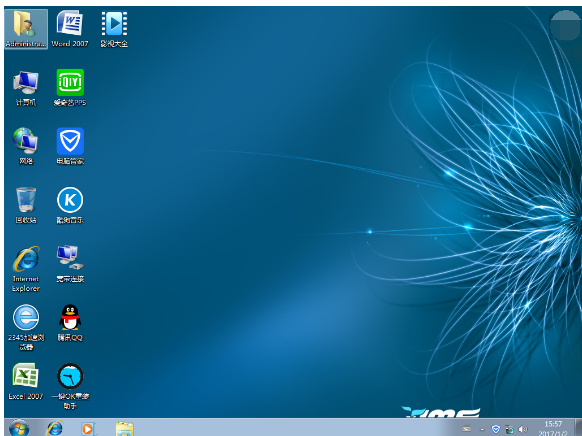
笔记本载图8
以上就是用U盘安装雷神笔记本的操作了。
u盘装系统,雷神,U盘,笔记本








