小白一键装机u盘装系统步骤
- 时间:2022年09月13日 11:55:28 来源:魔法猪系统重装大师官网 人气:19936
当电脑出现故障问题无法正常启动时,我们就需要通过u盘重装系统的方法进行修复,不过很多用户都不清楚u盘装系统步骤是什么,别担心,下面,小编就把小白一键装机u盘如何安装系统的步骤方法分享给大家。
工具/原料
软件版本:小白一键重装系统
方法
1、下载并安装好小白一键重装软件,然后制作U盘启动盘。在左侧的“制作系统”栏目中,选择好自己的U盘和分区格式后,点击“开始制作”。
2、可以选择想要的系统下载,然后点击“开始制作”。
3、弹出开始制作提醒,点击“确定”即可。注!制作会格式化U盘,请用户们注意备份U盘中的资料!
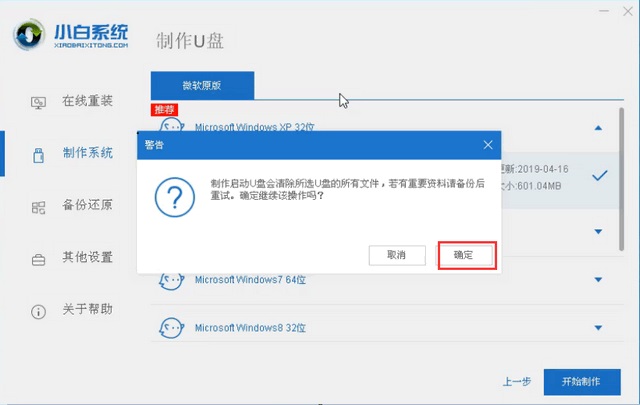
4、制作完成以后,会弹出成功提示,点击"取消"。并将U盘插在需要安装系统的电脑上。
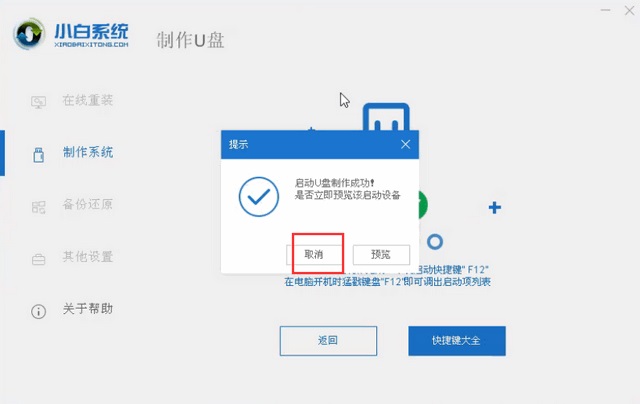
5、重启电脑,在开机画面出现时,反复按下U盘启动快捷键,如F2、F8、F11、F12、ESC...等,选择USB启动项进入。
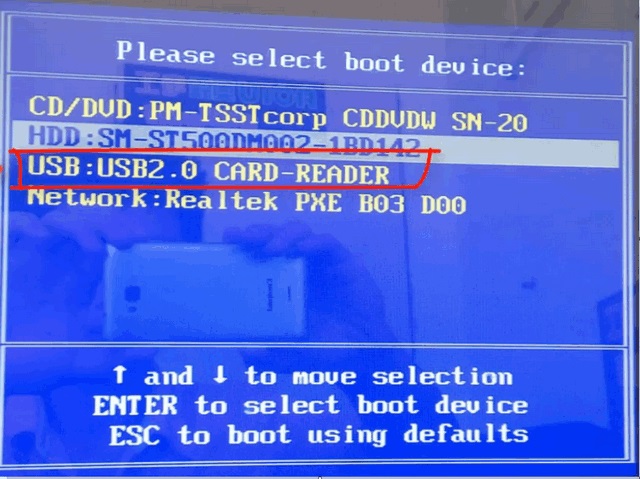
6、进入小白的菜单界面,选择第一个“启动win10 x64PE(2G以上内存进入)”按回车键进入。
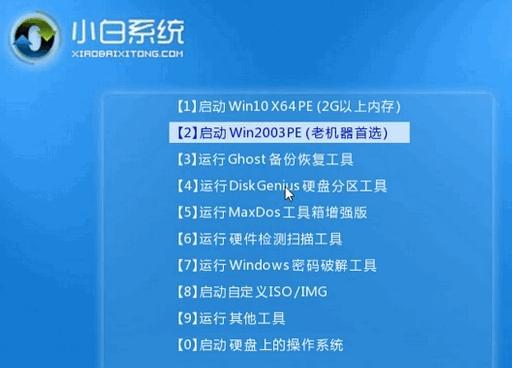
7、选择下载好的系统进行安装,点击“安装”即可。
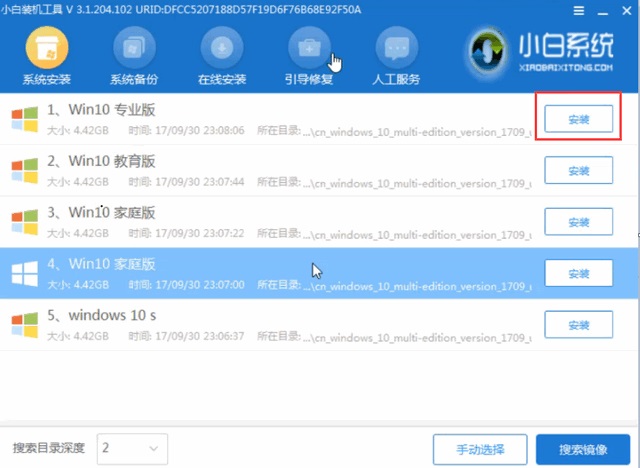
8、选择好C盘以后,点击“开始安装”,稍作等待即可。
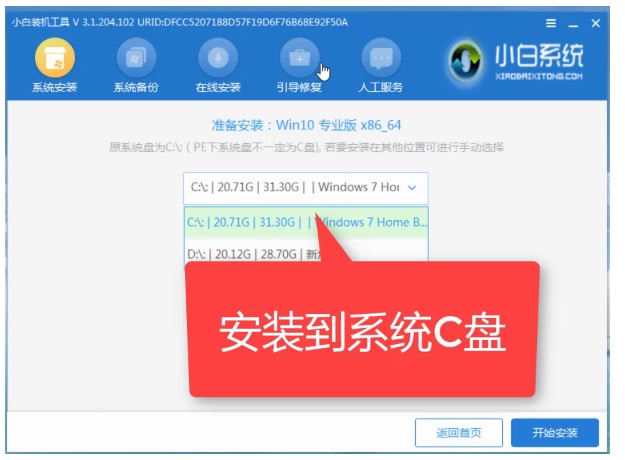
9、系统安装完毕,取下U盘即可使用。
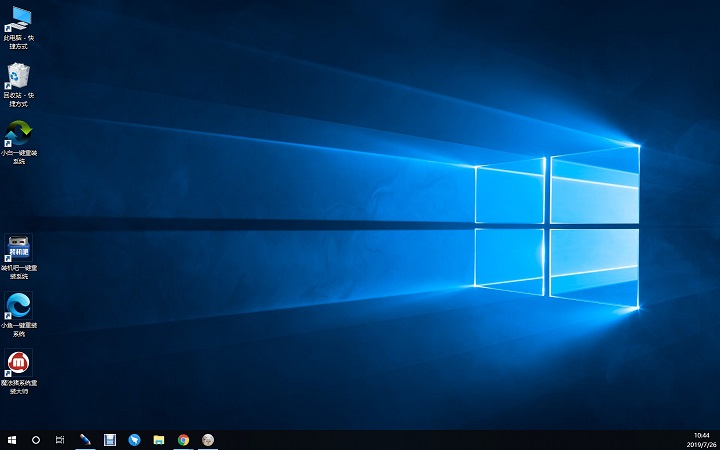
关于小白一键重装U盘系统安装教程的所有内容就全部在这里了,安装完成后,我们就可以下载一些常用或者装机必备的软件来使用了。
总结
1、下载小白一键重装软件,选择U盘和分区开始制作;
2、制作完成后将U盘插进电脑,备份好U盘中的资料;
3、重启电脑,选择USB启动项进入;
4、进入小白的菜单界面,选择第一个“启动win10 x64PE(2G以上内存进入)”按回车键进入;
5、选择下载好的系统安装在C盘;
6、安装完成后取下U盘。
u盘装系统步骤,小白一键装机u盘如何安装系统,u盘安装系统步骤








