惠普电脑如何设置u盘启动
- 时间:2022年09月13日 14:16:34 来源:魔法猪系统重装大师官网 人气:15567
当我们使用u盘重装系统时,需要给电脑设置u盘启动才能正常进行,而不同电脑设置的方法各不相同,那么惠普电脑如何设置u盘启动呢?今天,就跟小编一起来看看惠普电脑设置u盘启动的方法吧。
工具/原料
品牌型号:惠普
方法
1、首先将已经制作好的u盘插入到电脑上usb插口,然后开机!看到开机画面时,连续按下键盘上的“F9”键或者“F12”键,如下图所示:

22、连续按下快捷键F9或者F12以后会进入启动项顺序选择的窗口!如下图所示:
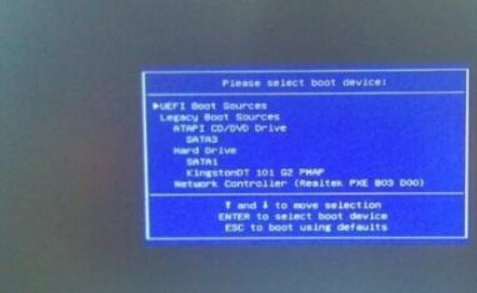
3、将光标移动选择到的地方显示“KingtonDT 101 G2 PMAP”,即用制作好启动盘的u盘。
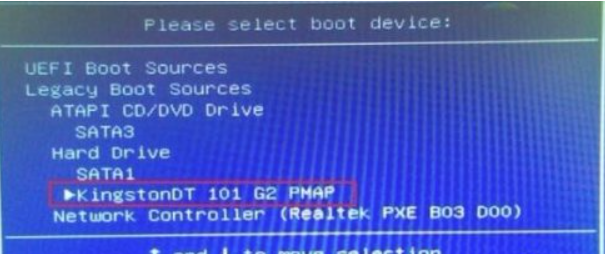
4、选择好以后只需要按下回车键“Enter”即可进入主界面,也就意味着惠普电脑设置u盘启动成功!如下图所示:
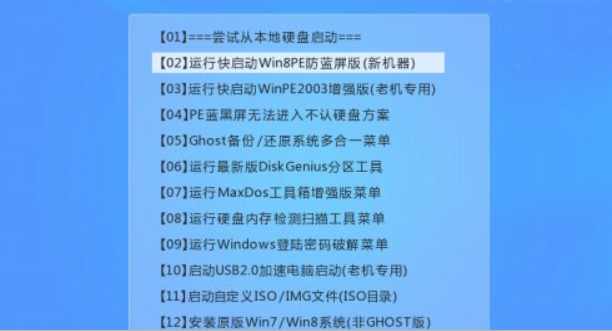
总结
1、插入U盘启动盘,进入启动项顺序选择的窗口;
2、进入主界面,设置u盘启动成功。
如何设置u盘启动,惠普电脑设置u盘启动,设置u盘启动
上一篇:小白一键装机u盘装系统步骤
下一篇:好用的格式化u盘工具









