无线网卡驱动,小猪教您怎么样在电脑上安装无线网卡驱动
- 时间:2018年01月08日 13:59:36 来源:魔法猪系统重装大师官网 人气:7178
现在很多人都喜欢用无线上网,而一些用户是出于不方便使用有线的原因,而无线上网就需要无线网卡,还需要安装无线网卡驱动了,但是很多的用户不知道该怎么去操作,在操作的过程中也有遇到安装失败的用户,为此,小编就给大家带来了安装无线网卡驱动的方法。
很多的用户都反映,购买了无线网卡之后,将无线网卡插入电脑后,一点儿反映都没有,对此还怀疑是不是买到假货了,其实这一大原因是应为没有安装无线网卡驱动的缘故,那么该怎么操作呢?下面,小编就来跟大家分享在电脑上安装无线网卡驱动的操作方法。
无线网卡驱动
记住无线网卡的型号,然后到网上搜索该型号的驱动,下载后解压
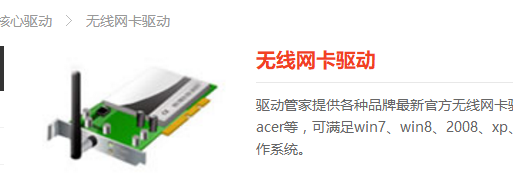
无线网卡载图1
将无线网卡插入计算机的USB接口,系统会发现新硬件,并弹出“新硬件向导”对话框

安装网卡载图2
如果没有提示:右击“我的电脑”图标,打开的菜单选择“属性”命令
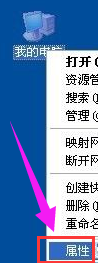
无线网卡载图3
切换到“硬件”选项卡,单击“设备管理器”按钮
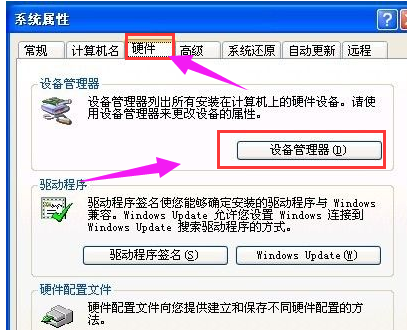
电脑载图4
单击“操作”菜单中的“扫描检测硬件改动”命令
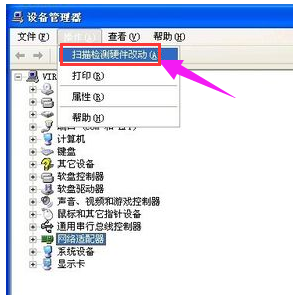
网卡驱动载图5
选择“否,暂时不”,单击“下一步”继续
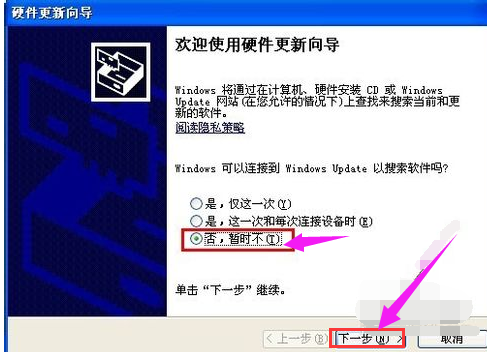
安装网卡载图6
选择“从列表或指定位置安装”,单击“下一步”继续
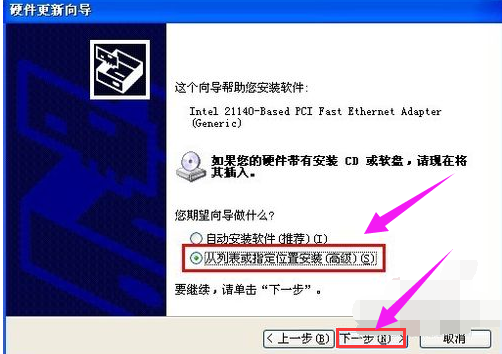
网卡驱动载图7
选择一种硬件类型。在列表中选择“网络适配器”,单击“下一步”继续
选择“不要搜索。我要自己选择要安装的驱动程序”,单击“下一步”继续
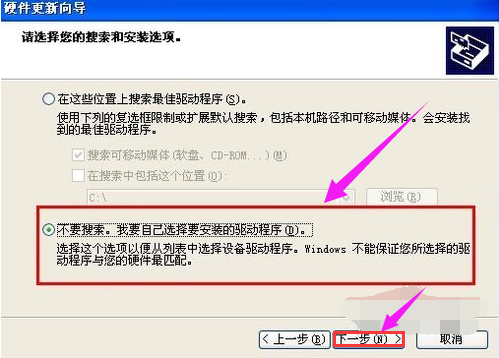
电脑载图8
单击“从磁盘安装”按钮
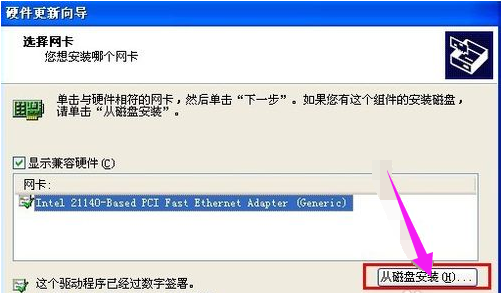
安装网卡载图9
打开“从磁盘安装”对话框,单击“浏览”按钮,定位到存储无线网卡驱动的位置,选中解压出来的文件夹,单击“确定”按钮
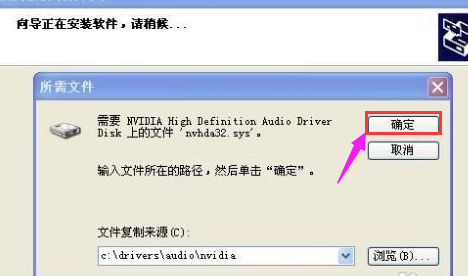
网卡驱动载图10
返回“您想安装哪个网卡”界面,选中名称最长的一项,单击“下一步”继续
进入“向导正在安装软件,请稍候...”界面,安装过程中会弹出提示“这个软件没有通过 Windows 验证”,单击“仍然继续”按钮
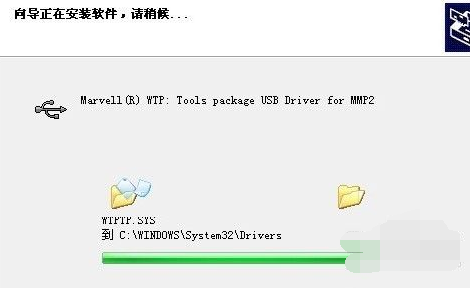
网卡驱动载图11
成功安装后单击“完成”按钮关闭新硬件向导
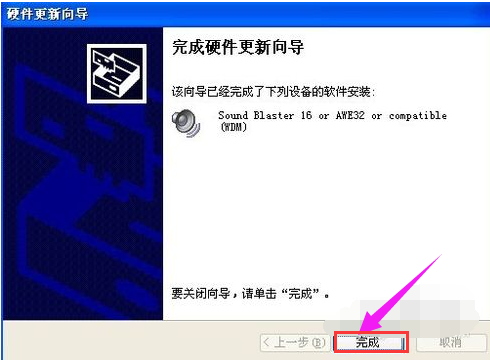
安装网卡载图12
关于安装无线网卡驱动的操作,小编就跟大家讲到这里了。









