修改ip地址,小猪教您如何修改ip地址
- 时间:2018年06月27日 17:15:22 来源:魔法猪系统重装大师官网 人气:13059
我们都知道,设置静态IP地址可以避免IP地址冲突,在电脑少的情况下可以手动设置静态IP地址,有时候由于一些原因,访问页面出现问题,我们就需要修改电脑IP地址。那么,怎么修改IP地址呢?下面,小编给大家介绍修改ip地址的技巧。
每一台电脑都有属于自己的IP地址,这就好比一户人家都有一个属于自己的门牌号码一样。但是有时候不同的电脑尤其是在同一公司的不同电脑之间具有了相同的IP地址而造成冲突,下面,小编就来跟大家讲解修改ip地址的方法。
如何修改ip地址
打开桌面“开始菜单”列表,找到“控制面板”,点击控制面板。
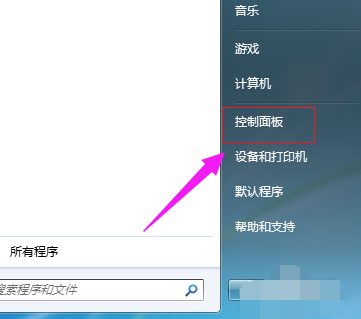
ip地址载图1
在控制面板页面,右上角改为“类别”,然后点击“网络与Internet”。
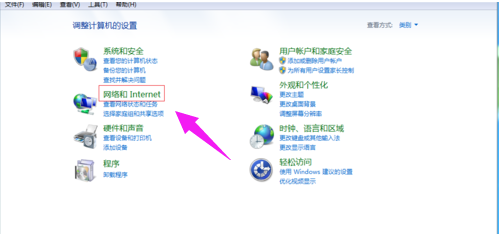
修改ip载图2
在页面右侧,看到“网络与共享中心”,鼠标单击这个选项。
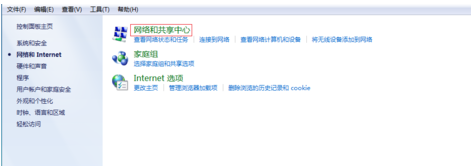
ip载图3
在页面的左上角,鼠标点击“更改适配器设置”。
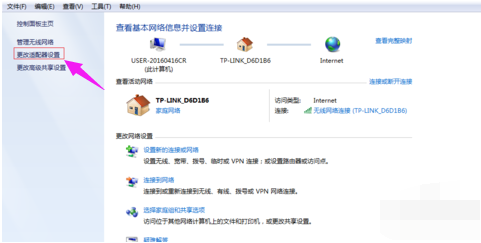
修改ip载图4
找到电脑用的网络链接,鼠标右键点击一下这个网络连接,点击“属性”,会弹出这个网络连接的属性页面,点击IPv6那个协议。
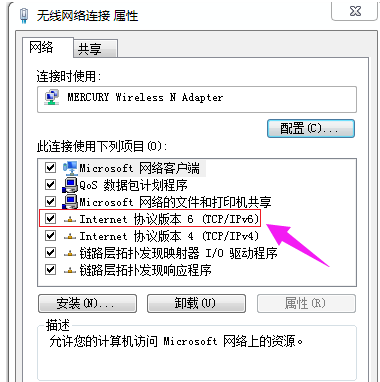
修改ip载图5
弹出的页面,可以修改IP地址、DNS等信息。一般您选择自动获取,如您要手动修改,你要知道IP地址的组成部分即可修改。
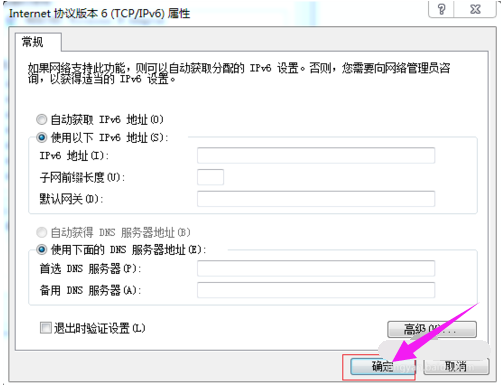
修改ip载图6
以上就是修改ip地址的技巧。
ip,修改ip地址,ip地址,修改ip








