最简单实用的联想y470系统重装教程
- 时间:2016年10月21日 18:00:20 来源:魔法猪系统重装大师官网 人气:18290
联想y470系统重装之所以这么火,那是因为联想y470这款笔记本超火,很多人都想给自己的联想y470重装系统,但是自己又没有什么电脑知识,所以很难下手。这时候就轮到英雄小编出马了,给大家带来最简单实用的联想y470系统重装教程,一起来看看吧!
联想y470重装系统前的准备:
1.使用大番薯v3.0软件制作好的启动u盘一个
2.Ghost win7系统镜像文件一个
一、我们将准备好的ghost win7系统镜像文件放入到大番薯启动u盘中,接着把u盘插入电脑的usb插口,随后重启电脑,在屏幕出现开机画面时按下笔记本的启动快捷键(联想笔记本启动快捷键为F12),选择u盘启动后进入大番薯主菜单界面,接着选择“【02】运行大番薯Win2003PE增强版(装机推荐)”后按回车键确认。如下图所示:
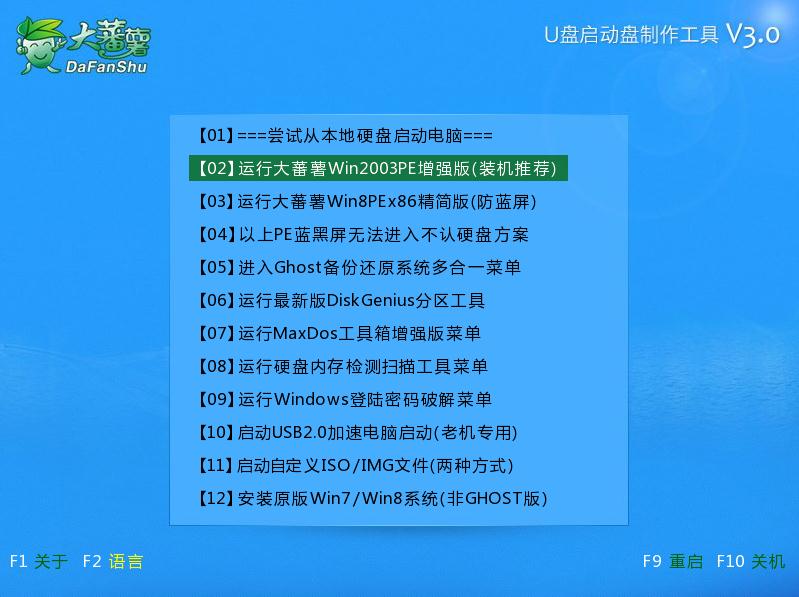
最简单实用的联想y470系统重装教程图1
二、进入win2003PE后,打开桌面上的“大番薯PE一键装机”工具,紧接着在映像路径上找到我们所准备好的系统镜像文件,也可以通过点击“更多”按钮之后按下打开按钮寻找系统镜像文件。选择完成后在下方磁盘分区列表中选择一个做为系统分区进行安装,默认情况下我们会将系统会安装到C盘,然后点击下方“确定”即可。如下图所示:
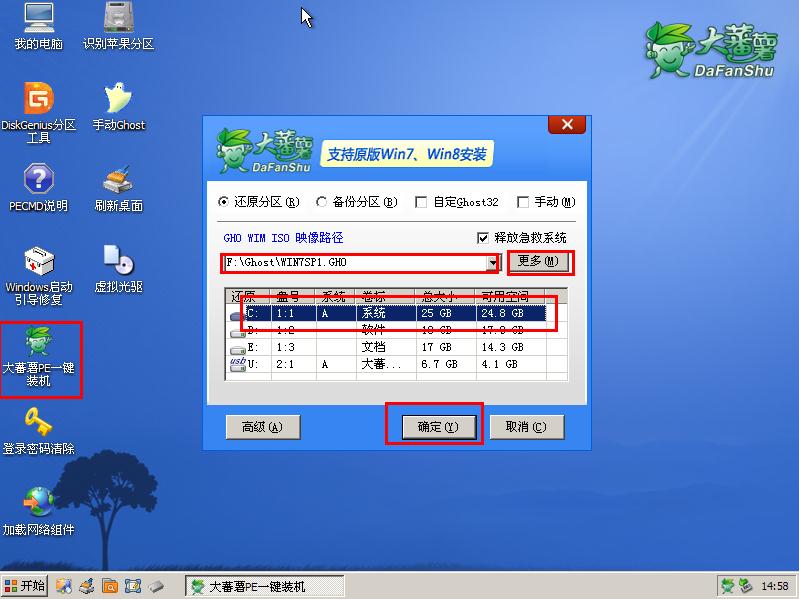
最简单实用的联想y470系统重装教程图2
三、当上述的操作都完成以后,会弹出“DFSGhost”的提示窗口。我们只要点击下方“是(Y)”即可开始执行联想y470笔记本重装系统的安装任务。如下图所示:
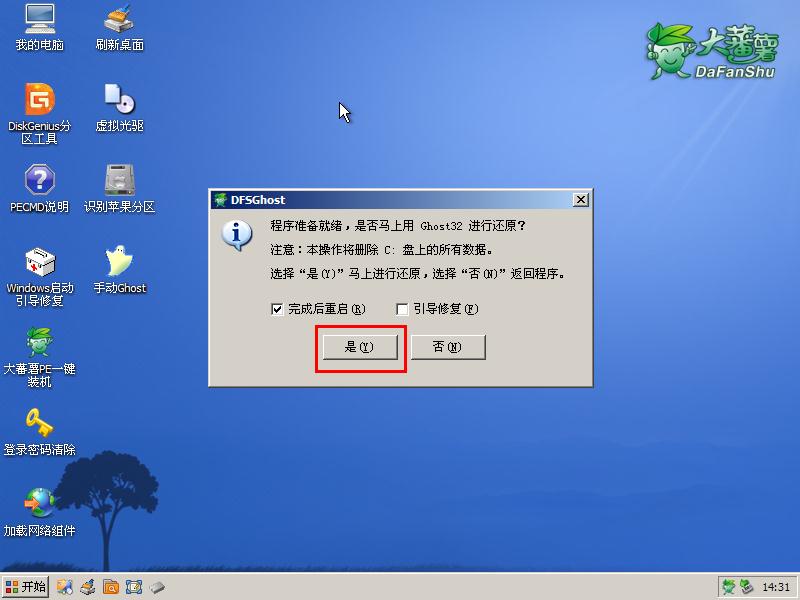
最简单实用的联想y470系统重装教程图3
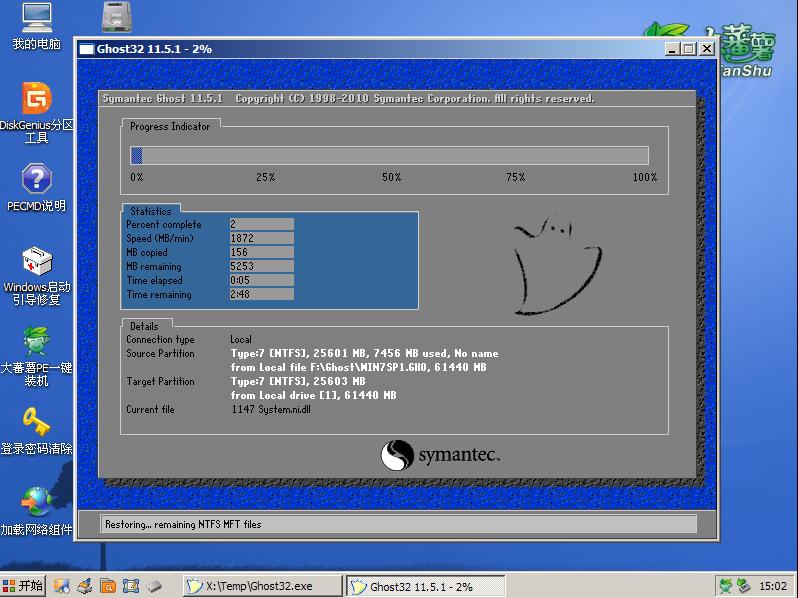
最简单实用的联想y470系统重装教程图4
四、上述所看到的步骤图为系统镜像文件进行解压释放到指定磁盘分区的过程,该过程完成后会弹出“信息提示”的窗口,我们点击“是(Y)”可立即重启电脑继续完成联想y470重装系统安装系统的后续安装过程,我们无需再进行任何手动操作,耐心等待系统安装完成后再次重启电脑显示欢迎界面即可。如下图所示:
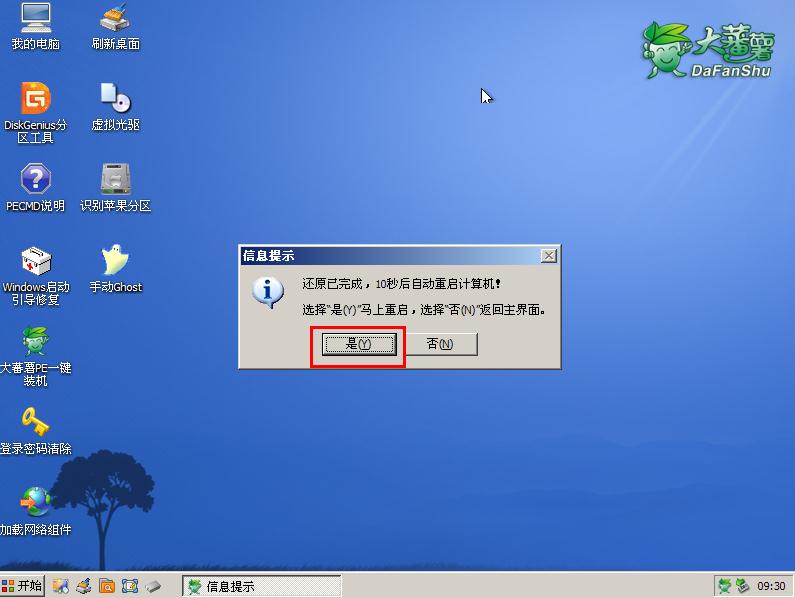
最简单实用的联想y470系统重装教程图5

最简单实用的联想y470系统重装教程图6
我们只需要按照这篇最简单实用的联想y470系统重装教程去操作,就能够顺利给自己的联想y470笔记本重装系统啦,是不是超级方便好用呢?小编用大番薯用了1年多了,平时一直没什么毛病,直到遇到了魔法猪一键重装系统才放弃了大番薯哦,大家可以去试试。
联想y470系统重装,重装系统








