一键重装onekey方法
- 时间:2016年10月21日 19:20:10 来源:魔法猪系统重装大师官网 人气:9677
一键重装onekey方法是什么,很多人都好奇重装onekey这是利用ghost封装好的系统来给自己电脑重装系统。很多对一键重装onekey方法一无所知,问了很多人都知道怎么操作,那么现在就让小编给你们介绍一键重装onekey方法吧。
工具/原料
1,在百度上搜索win7ghost系统下载下来,注意必须下载文件的后缀名是.GHO的文件类型
2,在360安全卫士中的软件大全里搜索Onekey下载下来即可
3,把桌面跟c盘的重要文件做好备份,放到其他盘符中
1,打开下载的360安全卫士
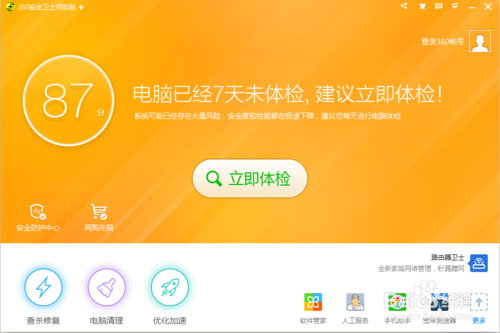
一键重装onekey方法图1
2,点击“软件管家”
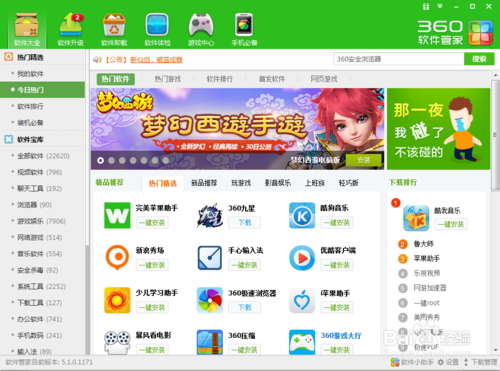
一键重装onekey方法图2
3,在搜索栏中输入“Onekey一键还原”点击搜索
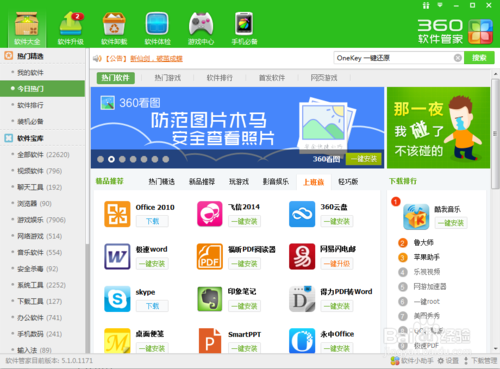
一键重装onekey方法图3
4,选择图中绿色图标的软件点击下载
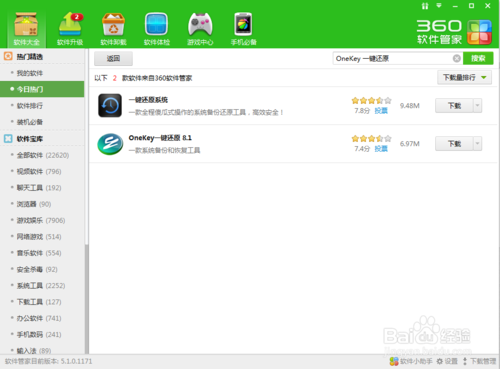
一键重装onekey方法图4
5,下载完成以后,点击安装出现
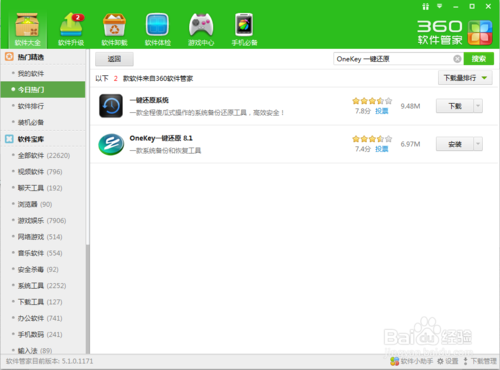
一键重装onekey方法图5
6,出现被打开的文件夹以后,双击“OneKey”程序
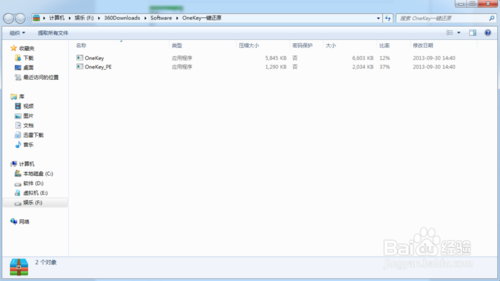
一键重装onekey方法图6
7,然后点击运行
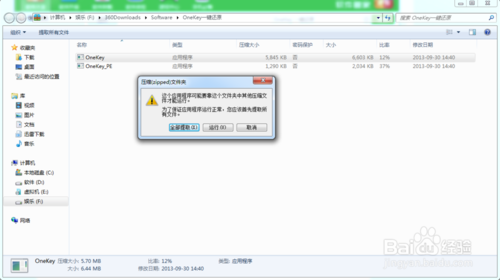
一键重装onekey方法图7
8,出现这个应用程序以后,点击打开,选择你已经下载好的.GHO文件的路径。选择C盘,然后点击确定(注意:1,你下载好的.gho文件操作系统,它的路径一定不要放在系统盘,也就是我们通常说的c盘,2,路径的名称中不能有中文名字,只能用数字或者字母,切记切记!在这里我们的路径名称为D:\WINDOWS\windows_sever_2008\WAK_GHOST_Win2_7_x64_V1.0.GHO)
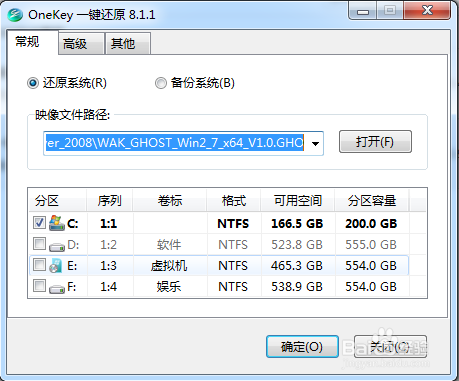
一键重装onekey方法图8
9,点击确定以后,提示你马上要还原那个盘符,一定要看清楚是不是C盘,也就是,是不是你想要装系统的盘符。数据无价,且行且珍惜!如果是正确定盘符,点击“是”即可,
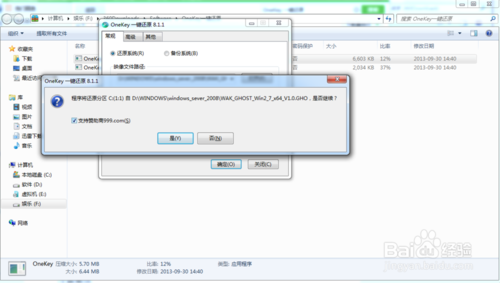
一键重装onekey方法图9
10,然后出现如下对话框,我们点击马上重启即可,然后我们什么也不用做了,就坐等电脑自动给你装好系统就行了。怎么样?简单吧?
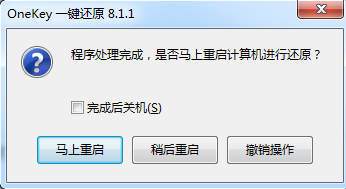
一键重装onekey方法图10
注意事项:1,这类ghost操作系统,是电脑玩家自己封装好的,可能系统里会集成我们不需要的软件,一个办法,我们卸载,另一个办法,就是直接安装一个干净的系统,我以前分享的经验中有介绍,如果您有兴趣,可以看看。2,再次强调,数据无价,且行且珍惜!
综上所述,这就是一键重装onekey方法,相信你们通过这篇文章已经学会了如何一键重装onekey了,所以以后遇到电脑系统问题,就可以使用小编的这个方法进行解决了,还不会的网友们就可以参考小编的这个方法了,希望这篇文章对你们带来帮助!
一键重装onekey,重装onekey








