戴尔电脑一键重装系统教程
- 时间:2016年10月30日 02:30:40 来源:魔法猪系统重装大师官网 人气:14214
戴尔电脑一键重装系统教程是什么,网友们买了DELL笔记本发现电脑系统不好用,非常不兼容各种软件,这样我们怎么使用电脑,你们说对吧!所以需要一键重装系统,那么就让小编告诉你戴尔电脑一键重装系统教程。
第一步:首先在百度搜索栏输入“小马一键重装系统”点击搜索并下载,下载后无需安装就可直接运行。
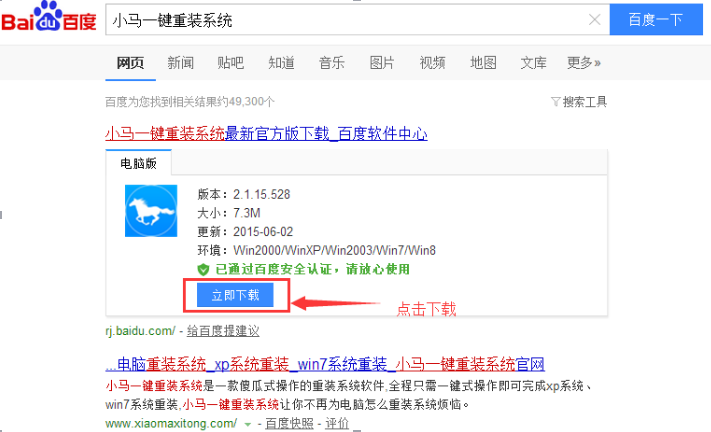
第二步:为防止出现操作失误或其他故障导致数据丢失,或者是重装之后想恢复到当前的状态,建议大家在重装前对数据进行备份。点击右侧的“备份还原”按钮,选择“进入备份”电脑会自动重启进行备份。
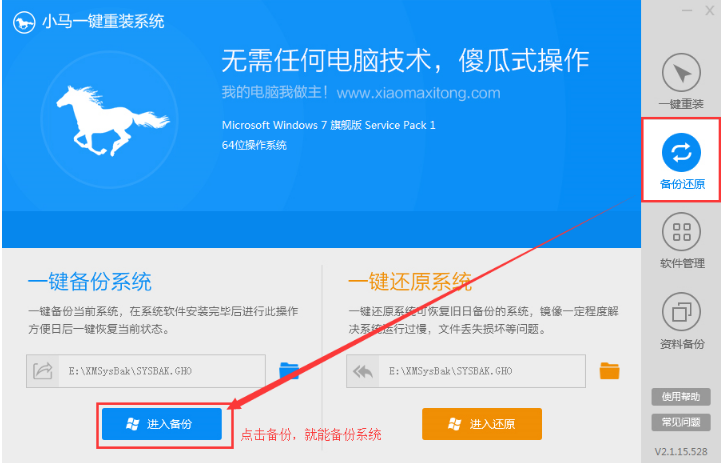
第三步:等待备份完成之后,电脑会自动重启。直接打开小马系统重装工具,快速的完成电脑系统检测。点击“立即重装系统”进入下一步操作。
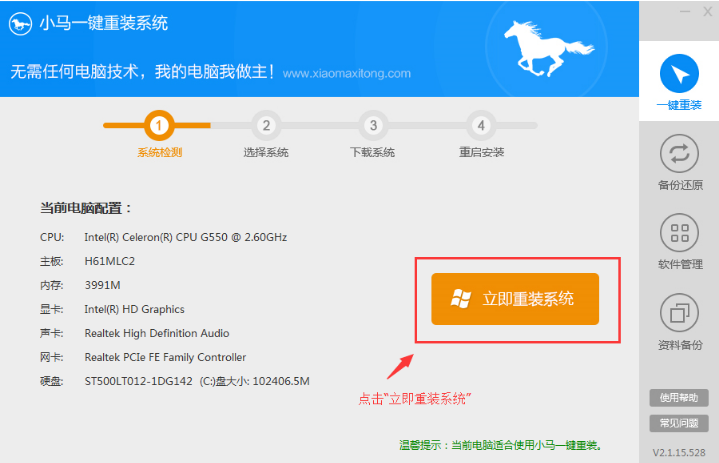
第四步:要了解自己的电脑是什么系统,选择符合你电脑的系统,请勿随意勾选,否则可能会影响你之后的系统重装。例如小编的电脑是“win7 32位旗舰版”,所以选择相对应的系统。
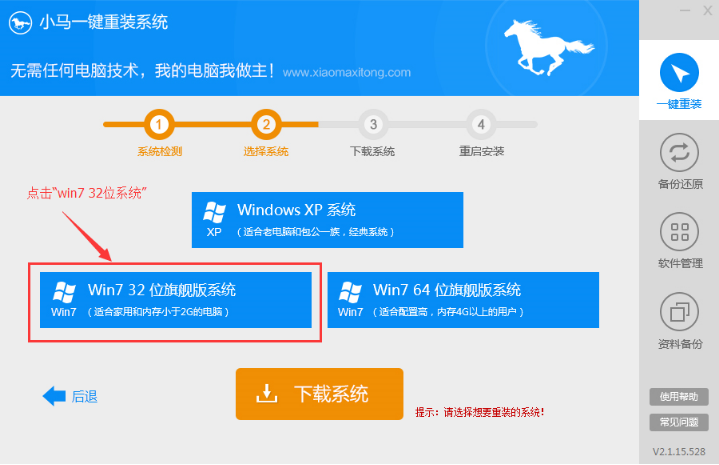
第五步:点击“win7 32位旗舰版系统”之后,可以看到6大系统品牌。大家可以根据个人喜好自行选择,小编这边选择的是“番茄花园”,点击确定,进行下一步。
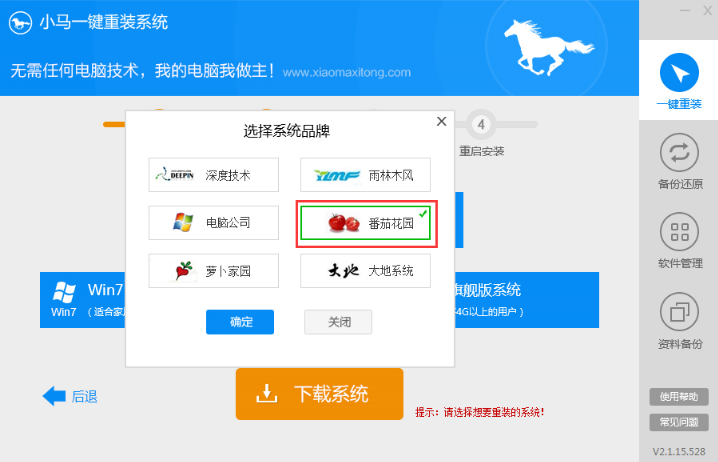
第六步:选择好钟爱的重装系统之后,点击“下载系统”,接下去便是系统的下载过程。
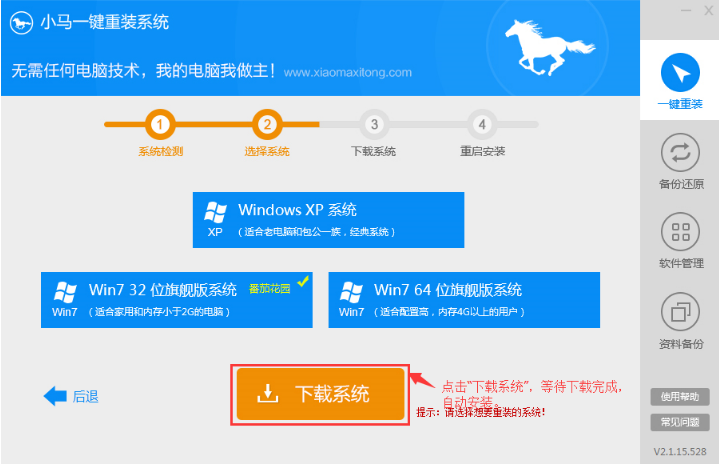
下载速度很快,大家只需稍微等待下就可以了。小马一键重装系统支持断点下载,也可以暂停下载!进度条到百分百则说明已经下载好了,系统会自动给我们的电脑进行安装win7系统。
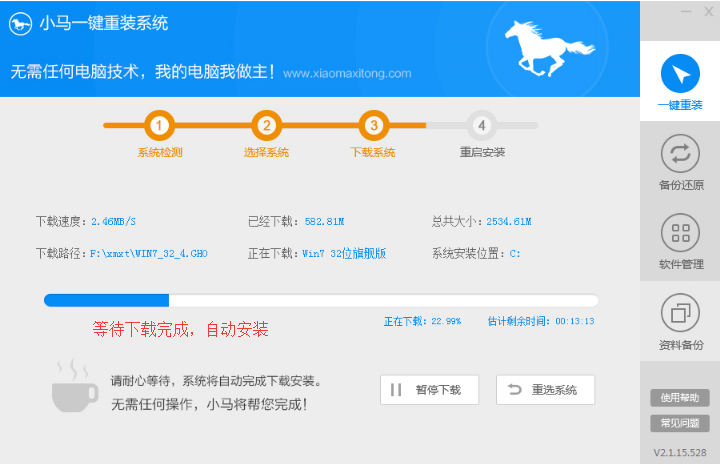
这就是小编给你们介绍的戴尔电脑一键重装系统教程了,现在重装系统软件这么多,但是小马一键重装系统软件脱颖而出!为什么呢?因为傻瓜式的操作,流水线式的安装流程,无需任何电脑技术,非常适合小学生们使用!所以值得你们使用!
戴尔电脑一键重装系统,一键重装系统








