一键重装win8旗舰版详细图解
- 时间:2016年10月30日 01:40:14 来源:魔法猪系统重装大师官网 人气:10490
随着windows系统的不断推广,一键重装win8旗舰版渐渐成了主流了。一键重装系统工具最好的就当属系统之家一键重装工具了。想知道一键重装win8旗舰版详细图解吗?跟着小编来,小编将会告诉你系统之家一键重装系统工具如何一键重装win8旗舰版。
windows8系统的界面变化极大。系统界面上,Windows 8采用Modern UI界面,各种程序以磁贴的样式呈现;操作上,大幅改变以往的操作逻辑,提供屏幕触控支持;硬件兼容上,Windows8支持来自Intel、AMD和ARM的芯片架构,可应用于台式机、笔记本、平板电脑上。
1.首先进入系统之家一键重装官网下载最新版本系统之家一键重装系统工具。如图一

2.双击运行系统之家一键重装重装工具,并进入软件主界面。选择Windows8 64位操作系统,点击立即重装进入下一步。如图二
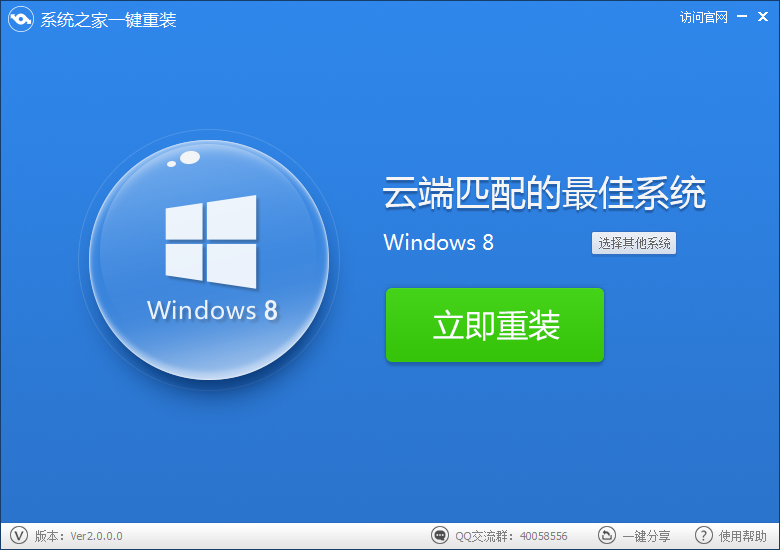
3.接着系统之家一键重装工具会对系统盘中的重要资料进行备份,系统之家一键重装提供了我的文档、收藏夹和桌面资料等重要资料备份。下面的进度条中您可以看到备份的进度和备份文件数量,待备份完成后进入下一步。如图三
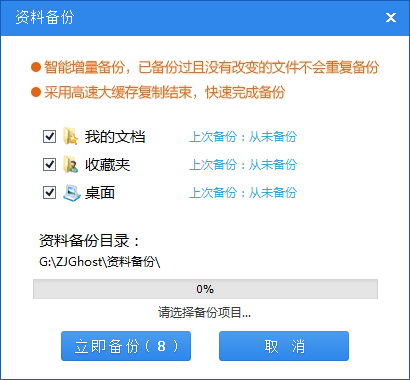
4.接着是Windows8.1 64位系统自动下载过程,您只需慢慢等待即可。Windows8.1 64位系统安装是完全自动的过程,你不需要做任何的操作。如图四
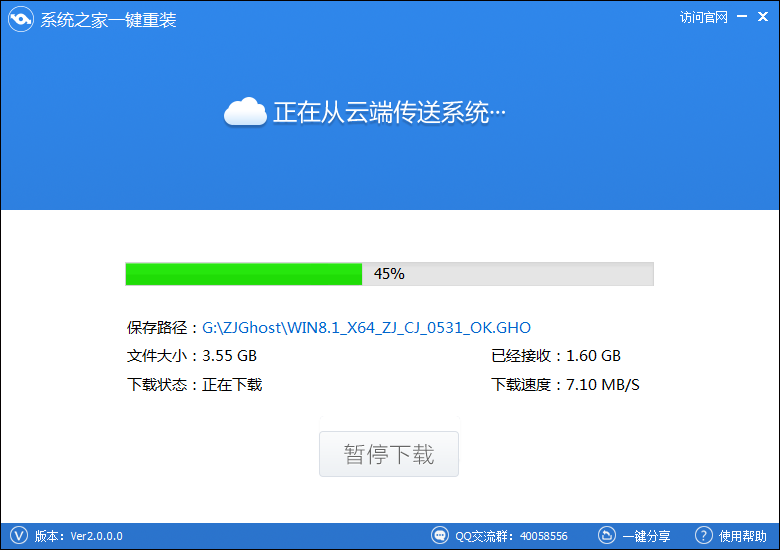
5.win8系统下载完毕后,会弹出一个提示框,提醒您软件即将重启计算机自动完成系统安装,您只需点击立刻重启即可进行一键重装系统win8 64位了。如图五
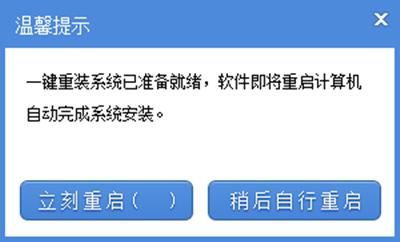
6.点击立刻重启后,电脑自动重启进入启动项选择菜单。默认选择系统之家一键还原,您无需操作只需慢慢等待即可。如图六
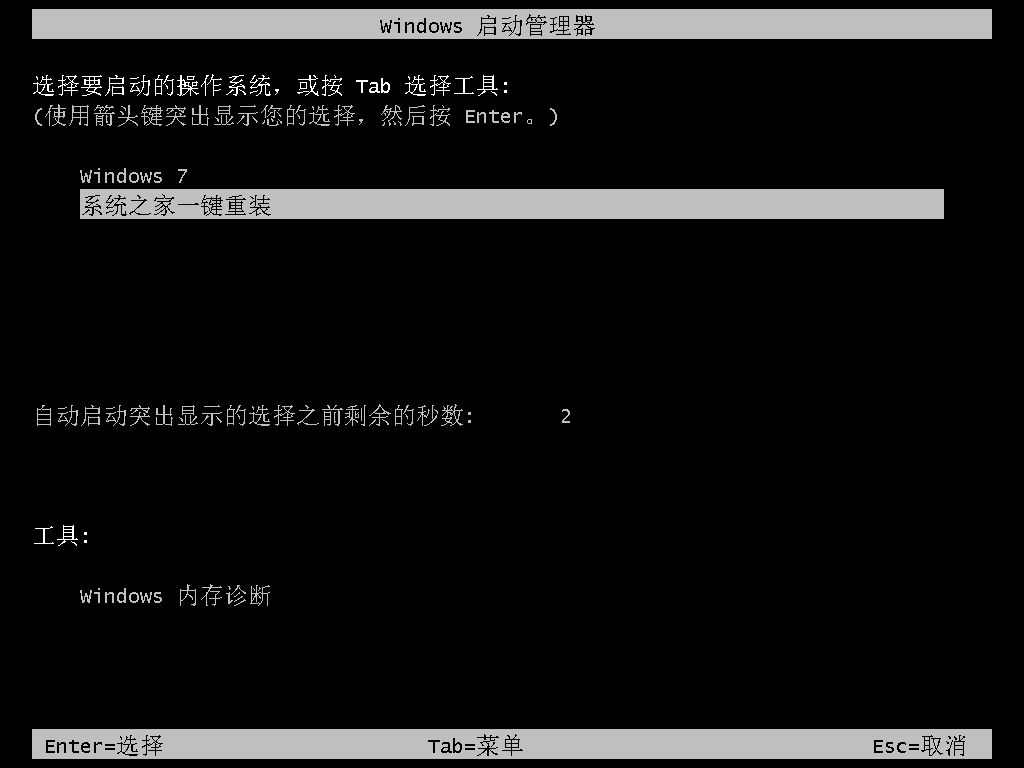
7.接着就会进入一键重装系统win8 64位安装过程了,以下是安装过程部分流程,系统之家小编就不一一介绍了,您需要做的就是耐心等待即可。
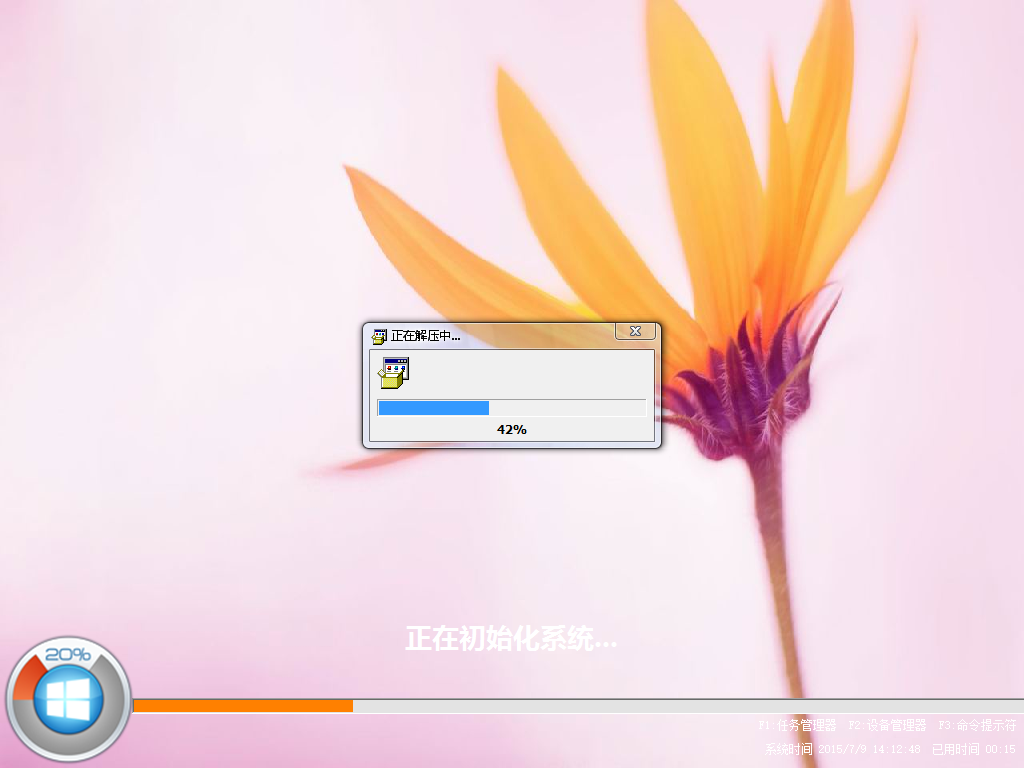
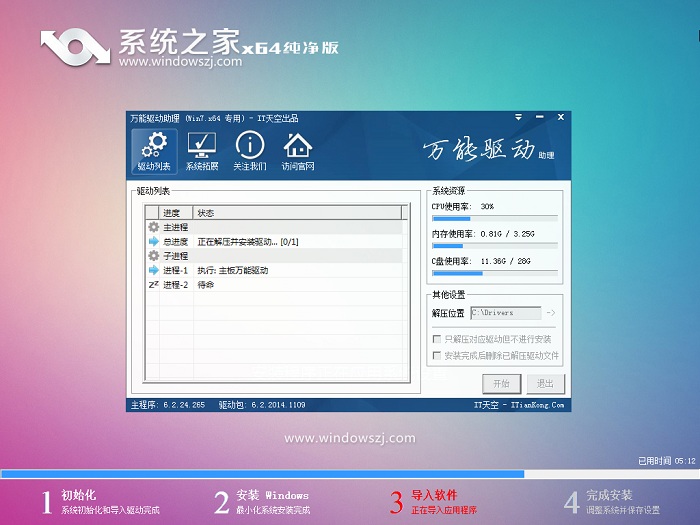
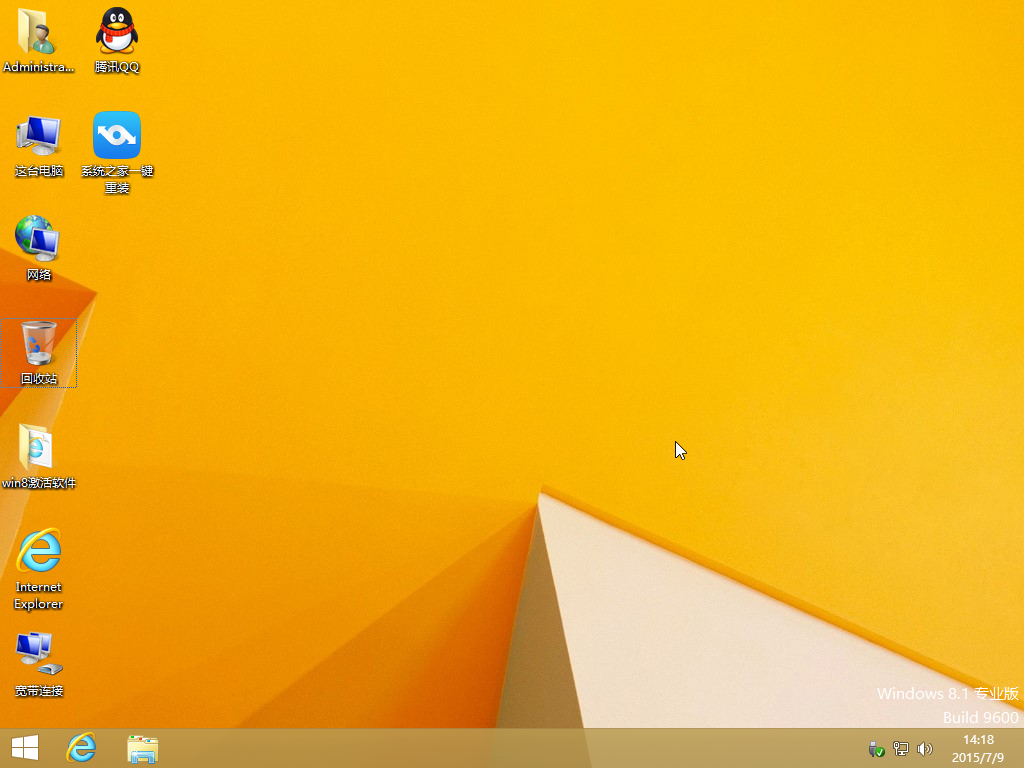
关于一键重装win8旗舰版详细图解的全部内容介绍到此就结束了,一键重装win8旗舰版系统就这样经过几个简单的操作步骤就轻松完成了,现在你觉得系统之家一键重装系统怎样呢?不求最好,只求更好。只要能够更好地帮助到大家一键重装系统,一切都是值得的!
一键重装win8旗舰版,一键重装系统








