硬盘一键重装关掉处理方法
- 时间:2016年11月03日 10:00:19 来源:魔法猪系统重装大师官网 人气:7037
不知道大家有没有遇到过,一键重装关掉的情况。一键重装系统突然关机了怎么处理呢?如果硬盘一键重装关掉的话,就不能进入系统,显然就是要重新用U盘或者光盘安装系统了。那么下面就来看看硬盘一键重装关掉处理方法,也就是下面的安装教程。
一键重装系统方法/步骤
1.首先到网上下载并安装U盘制作软件“一键U盘装系统V3.3”,并将U盘插入电脑中,建议插入台式机后置USB接口;
2.然后从“开始”菜单或桌面上启动“一键U盘装系统V3.3”软件:
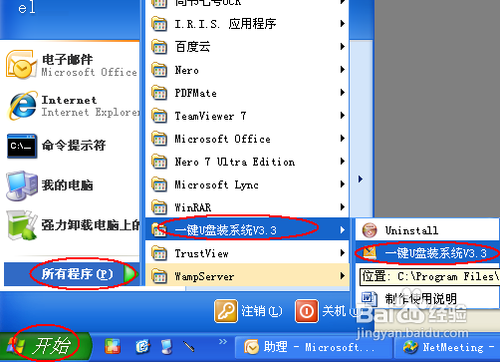
3.软件启动后首先会检测插入的U盘,检测到后会显示出来:
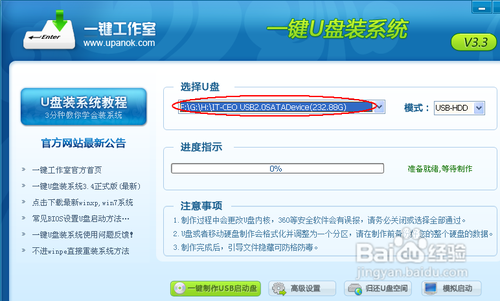
4.直接点击“一键制作USB启动盘”按钮即可,稍等一会即弹出成功的提示信息(注意,U盘会被格掉):
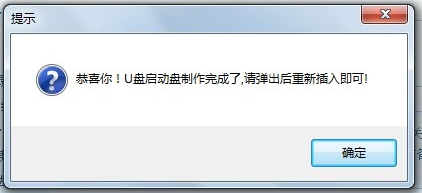
5.然后,根据提示拔插一次U盘,在重新插入之后,将你准备好的GHO文件复制到U盘的GHO或根目录下:
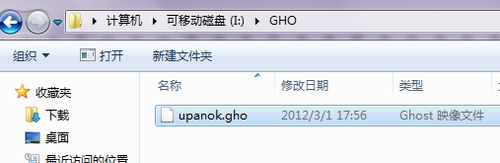
6.好了,到这里你的U盘已经可以用来安装系统或维护电脑了。
7.然后将这个制作好的U盘插到需要用U盘安装的电脑中,然后从U盘引导系统(有的电脑在刚开机时按F9或F12可选择从USB启动);
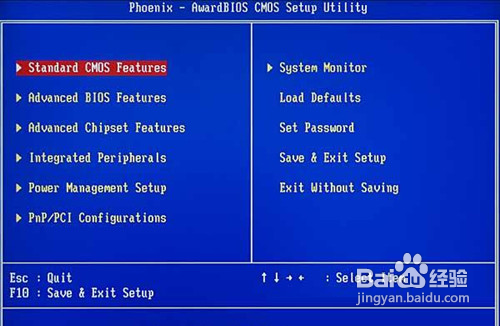
8.成功从U盘启动后,我们选择第一项,进WinPE:
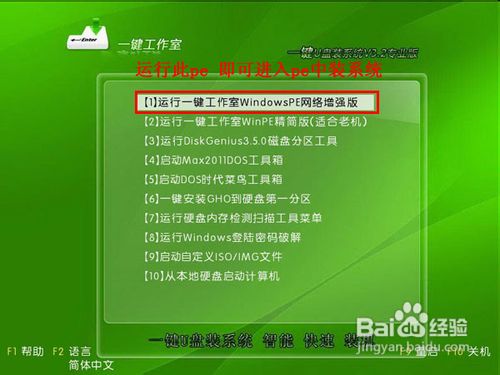
9.进入WinPE后,我们直接双击桌面上的“ONEKEY(一键还原)”图标,程序会自动找到你刚放到U盘根目录下的GHO文件:
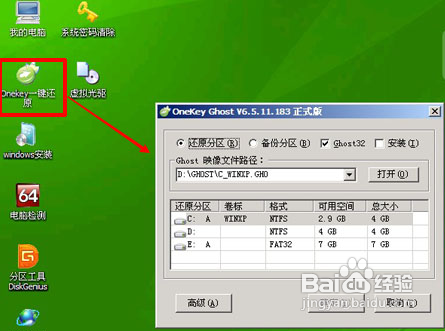
10.如果不是这个GHO文件,则可以选择后面的“打开”按钮,找到你需要的GHO文件:
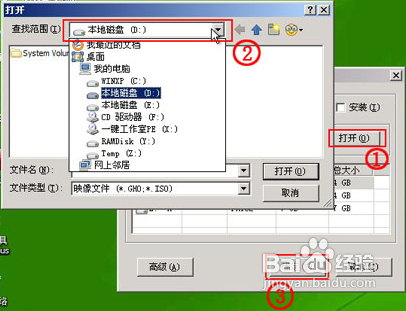
11.选好正确的GHO后,则再在下面选择“还原分区”(你的系统要安装在哪个分区),最后单击“确定”按钮,弹出确认的对话框:
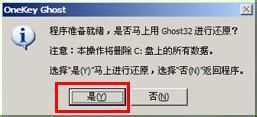
12.选择“是”按钮后继续,开始安装系统了:

注意事项
如果你的电脑在启动PE时出现蓝屏,请查看硬盘为什么工作模式,如果为AHCI模式,可以调成IDE模式即可。调换后可再一次尝试进入PE。
如上所述的相关内容就是硬盘一键重装关掉处理方法了,上述小编选择解决一键重装关掉的问题就是选择重装电脑,显然硬盘安装的方法行不通了,小编就选用了如今网上最流行的U盘一键重装系统方法给大家,u盘方便携带,比较适合大家,如果想要光盘安装,可以查看怎么重装电脑系统教程!
一键重装关掉,一键重装系统








