重装系统丢失分区解决方法
- 时间:2016年11月03日 10:50:04 来源:魔法猪系统重装大师官网 人气:5665
很多朋友都不知道重装系统丢失分区的解决方法是什么,其实重装系统丢失分区的解决方法是非常简单的,如果大家想要学习重装系统分区丢失的解决方法,小编可以来帮助大家,下面就给大家带来重装系统丢失分区解决方法吧。
一.切忌慌乱,保持冷静
很多朋友发现东芝笔记本重装系统之后自己的数据丢失就很慌乱,在网上铺天盖地地找恢复软件进行恢复(有的恢复软件在恢复过程中会往磁盘里写入数据),甚至有的去把硬盘格式化,这样将使数据恢复回来的可能性几乎变成零。所以我建议:当发现自己的硬盘中的数据丢失之后,最重要的就是保持冷静,不能病急乱投医,千万不要再往硬盘里写入数据了,更不能进行格式化操作。
二.弄清数据丢失原因
在进行数据恢复之前,弄清楚数据丢失的原因,这样才能对症下药,通常有两种情况:分区丢失和数据误删除(误格式化)。
分区丢失:分区丢失是指在“我的电脑”中只能看到一个C盘,看不到其他盘,并且在磁盘管理中也只能看到一个C盘(当然如果在这之前你的电脑就只有一个C盘就另当别论了,这里指的是出问题之前有2个以上的盘),这种就是分区丢失。通常引起分区丢失的原因是重装系统导致分区表丢失,导致看不到分区,我出现的情况就是这种。
数据误删除(误格式化):这种情况是错误操作将重要的数据删除了或者将硬盘格式化了,导致数据丢失了。
三.进行数据恢复
网上有很多恢复软件,个人觉得还是DiskGenius这个软件最好用,不建议使用其它软件。DiskGenius有专业版的和免费版的,专业版的是要收费的。目前最新版本的是4.2.0版本的,不过这个版本专业版好像还没有被破解,我在恢复之前就是没有注意到这个,就直接使用这个版本的进行恢复,结果“搜索丢失的分区”完成之后,我选择保存操作结果,软件提示我进行注册,无奈就尝试了3.8版本的专业版进行恢复,但是恢复效果很差,4.2版本的专业版搜索到了2个丢失的盘,而3.8版本的专业版一个丢失的盘都没搜索到。最后尝试了下4.2版本的免费版,发现搜索结果和其专业版的基本一模一样,就这样丢失的数据80%都是找回来了。下面是恢复过程:
1.在恢复的时候,千万不要把DiskGenius软件拷贝到电脑上的硬盘上进行运行,这样会往硬盘里写入数据,建议把DiskGenius放到U盘里,然后把U盘插到电脑上,直接在U盘里运行软件。
2.启动DiskGenius后,选择“工具”—>“搜索已丢失的分区”,如果是误删除数据了,请选择“工具”—>“已删除或者格式化后的文件恢复”。
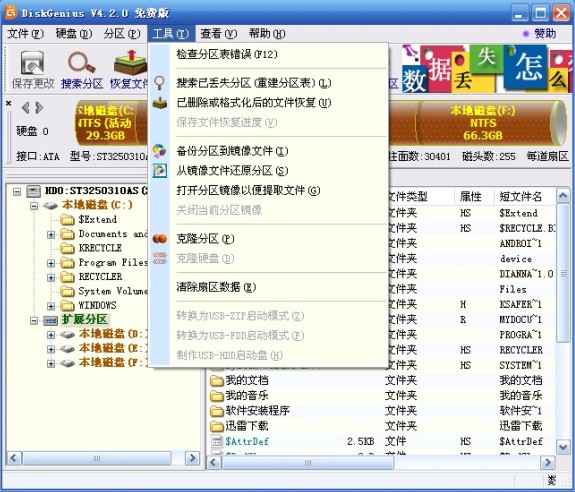
3.开始搜索之后,如果找到一个分区,就会提示你“忽略”还是“保留”,注意,搜索到的第一个结果,是你重装系统之后的C盘,这个结果千万不能保留,必须忽略,否则后面无法找到其他分区,一直到找到你想要恢复的分区,并确认这些文件是原来你的其他盘里保存的文件,才选择保留。
4.全部搜索完成之后,请点击软件左上方的“保存更改”。之后电脑可能会蓝屏或者死机,这个是正常的,请强制按电源键将电脑关掉。然后通过winpe启动盘进入系统。
5.通过winpe进入系统之后,先把硬盘里面的数据拷贝出来(一定要拷贝出来),然后对全盘格式化重新分区。此时可以用“电脑店U盘启动制作工具”来制作一个U盘启动,用Diskgenius先全盘格式化再重新分区(至于如何用Diskgenius对硬盘格式化和重新分区请百度其他博文,此处不进行赘述),然后就可以重装系统了。
上述就是重装系统丢失分区解决方法了,大家是否都已经掌握了这个方法呢?其实说实话重装系统分区丢失的确是一个非常让人无奈的事情,解决起来又这么麻烦,所以大家一定要好好维护我们的电脑,不要以后出了问题浪费我们时间,不是吗?
重装系统丢失分区,重装系统分区丢失








