最详细w8系统重装步骤
- 时间:2016年12月17日 21:00:07 来源:魔法猪系统重装大师官网 人气:13071
最详细w8系统重装步骤是怎样的?虽然很多人都喜欢win8清新自然的画面风格,不过就是不会win8重装系统,难道就因为不会w8系统重装步骤就只能放弃,眼巴巴看着别人使用吗?不是的,只要你愿意学写,小编就会教会你win8重装系统的全部过程。
加载windows8ISO镜像,复制镜像/sources/install.wim文件到其他非系统盘目录下,例如:D:\sources文件夹下。
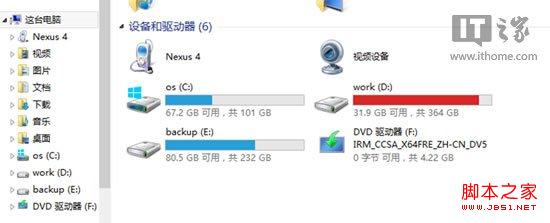
最详细w8系统重装步骤图一
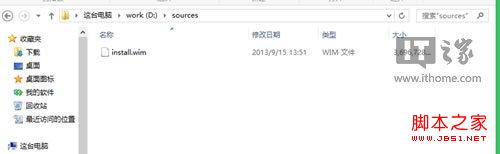
最详细w8系统重装步骤图二
查询一下ISO镜像里面的install.wim信息。例如:在命令符(管理员身份)输入dism查询命令
dism /get-wiminfo /wimfile:d:\sources\install.wim
// 可以查询D:\sources\install.wim中包含的系统映像以及各自的索引号。
例如小编的是64位的Windows 8.1企业版,索引为1。
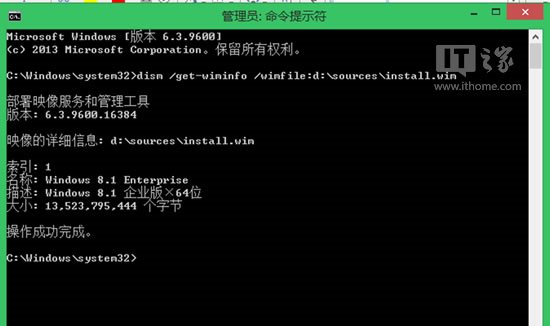
最详细w8系统重装步骤图三
也是最重要的步骤:配置恢复映像工作:这时需要借助REAgentC命令
// REAgentC.exe工具是面向Windows 8/Windows 8.1/Server 2012/Server2012 R2,支持设定 Windows(R) 修复环境 (Windows RE) 开机映像及一键恢复的备份映像,也可以使用它来管理复原选项及自订项目。可以在离线Windows 映像或执行中 Windows 作业系统上执行 REAgentC 命令。
开始配置恢复映像
在命令符(管理员身份)输入配置命令
reagentc /setosimage /path X:\sources /index N
// path后的路径表示install.wim文件所在文件夹路径。index后面的N表示要恢复的wim映像中的索引号
因此小编输入reagentc /setosimage /path d:\sources /index 1
操作成功后,执行reagentc /info 命令,查看恢复映像配置情况:

最详细w8系统重装步骤图四
准备工作已经做好,系统恢复(重装)可以随时开始
打开电脑设置,进入更新与恢复后,选择恢复
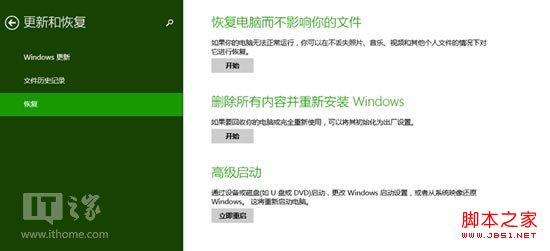
最详细w8系统重装步骤图五
选择删除所有内容并重新安装Windows,之后会出现下图提示:
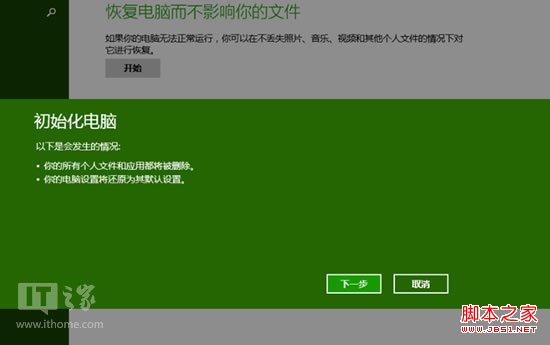
最详细w8系统重装步骤图六
下一步
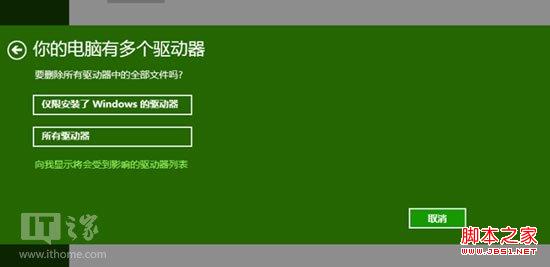
最详细w8系统重装步骤图七
小编受到影响的有两个分区磁盘
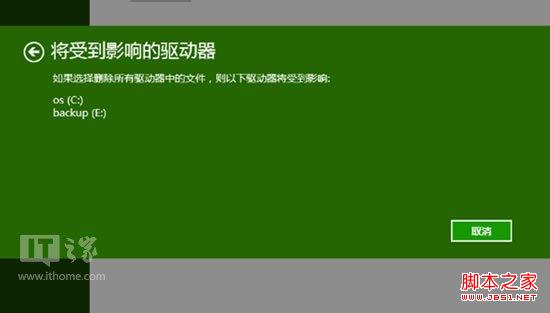
最详细w8系统重装步骤图八
如果选择“仅删除我的文件”,这个选项只是简单的格式化分区,初始化过程只需很少的时间(10分钟左右)。如果打算把电脑转让给他人,推荐选择第二个选项,这样恢复过程中会首先擦除分区以使分区中原有的文件难以再被恢复,这样需要的时间会比较长。

最详细w8系统重装步骤图九
最后一步,单击“初始化”后,就会自动重启完成初始化过程。如果没有重装系统的意愿,请谨慎操作。初始化过程大概需要10分钟左右的时间。完成之后会再次重启,重启后需要进行一些硬件驱动配置,用户账户设置等操作。配置完成后将进入一个崭新的Windows 8.1操作系统。喜欢使用windows xp系统的网友不要错过下载xp系统安装教程。
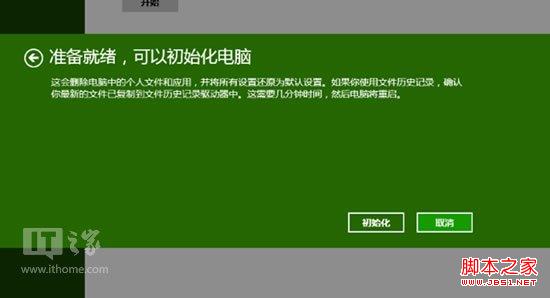
最详细w8系统重装步骤图十
关于最详细w8系统重装步骤的全部内容到此就结束了,学习完了win8重装系统步骤后,说不定你还会跟身边的朋友说win8重装系统过程有多么多么简单,还可教你身边的小伙伴们进行win8重装系统哦,是不是很好呢?助人为乐就是那么开心的事!
w8系统重装步骤,w8,系统,重装步骤








