铭瑄主板bios设置方法
- 时间:2016年12月18日 06:00:13 来源:魔法猪系统重装大师官网 人气:9514
铭瑄主板bios设置方法是怎样的?有时候我们需要用到铭瑄主板设置bios进行光盘或者是U盘装系统。但是电脑铭瑄主板bios设置一直是网友们比较头痛的问题。那今天小编就用一键启动U盘工具为例介绍铭瑄主板设置bios方法,让你也能掌握好相关技巧。
铭瑄主板一键u盘启动的快捷键是:F11
首先将已经使用u大侠u盘启动盘制作工具制作好的u盘插入到电脑主机usb插口(建议将u盘插入到主机箱后置的USB插口处,因为那样传输的性能比前置的要直接),然后开机!
开启电脑后当看到开机画面的时候,连续按下键盘上的"F11"键,如下图所示:为铭瑄主板组装的电脑开机的画面。

当我们连续按下快捷热键F11以后将会进入到一个启动项顺序选择的窗口!
如下图所示:进入后的将光标移动到第二选项是“u盘启动”,而第一个选项则是“电脑本地硬盘启动”。
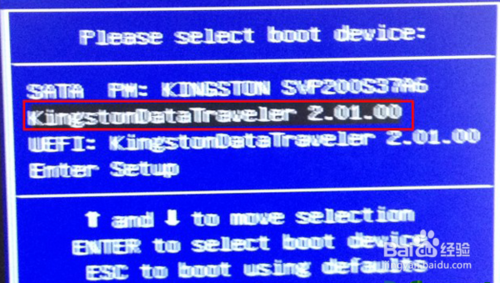
温馨提示:如果默认选项不是u盘,那么请将光标移动到标识的u盘处即可!今天小编使用的u盘是金士顿品牌的!
如上图所示,当把光标移动到u盘选项位置以后,我们可以直接按下回车键“Enter”即可进入u盘启动!如下图所示:

以上就是铭瑄主板bios设置方法的全部内容了,铭瑄主板设置bios的步骤操作到此就结束了。不过铭瑄主板以实惠取胜,但是在做工、用料、性能方面来说,小编都不怎么推荐你使用铭瑄主板,可以使用联想主办,或者是惠普主板等。拓展阅读:一键重装系统win7
铭瑄主板bios,铭瑄主板,bios








