windows启动盘制作图文教程
- 时间:2017年01月30日 10:00:08 来源:魔法猪系统重装大师官网 人气:17319
电脑几乎成了家庭、公司必备的工具,处处都可见到它的身影,但是电脑非常容易出现问题,这时使用U盘重装就可以解决眼前的困境,今天我们就来看看U盘安装系统的方法吧。
u盘启动盘安装win10预览版图文教程来啦!微软已发布win10预览版10074中文iso系统镜像官方下载地址,今天小编就为大家带来用u盘启动盘安装win10预览版图文教程。
使用系统之家装机版制作系统之家制作windows8启动盘之前,制作win8启动盘需要准备一个存储空间大于2G的u盘。
第一步:下载并且安装好系统之家装机版,打开安装好的系统之家装机版,插入u盘等待软件成功读取到u盘之后,点击“开始制作”进入下一步操作。如下图所示:
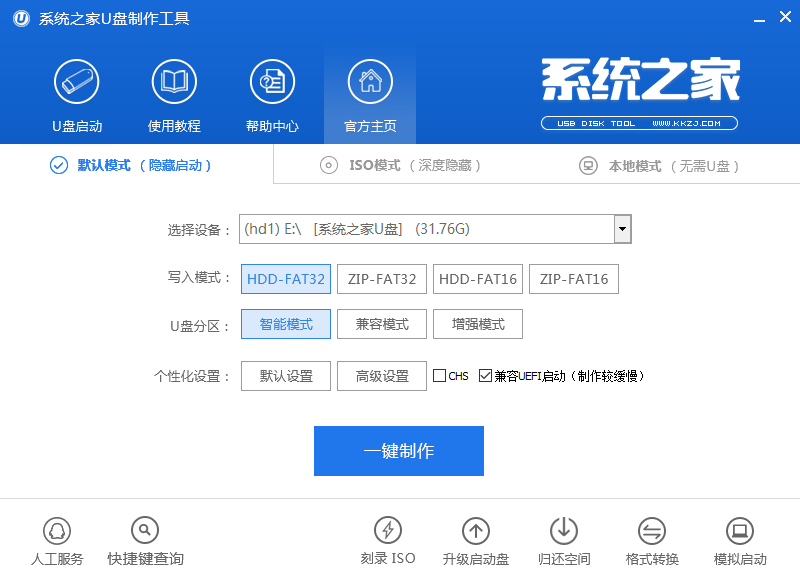
windows启动盘截图(1)
第二步:在弹出的信息提示窗口中,点击“确定”进入下一步操作。如下图所示:
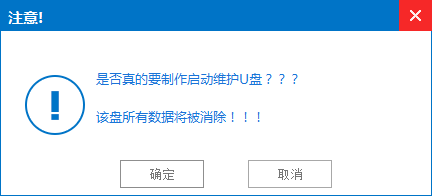
windows启动盘截图(2)
第三步:耐心等待系统之家装机版u盘制作工具对u盘写入系统之家相关数据的过程。如下图所示:
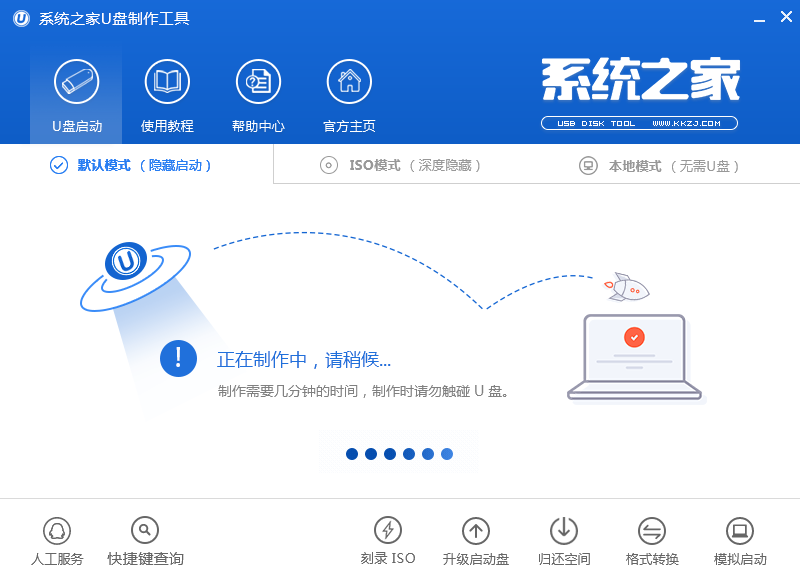
windows启动盘截图(3)
第四步:完成写入之后,在弹出的信息提示窗口中,点击“是(Y)”进入模拟电脑。如下图所示:
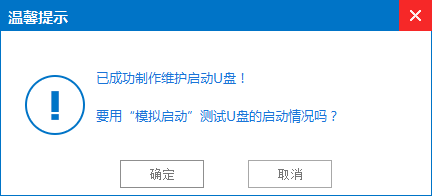
windows启动盘截图(4)
第五步:模拟电脑成功启动说明大白菜u盘启动盘已经制作成功,按住Ctrl+Alt释放鼠标,点击关闭窗口完成操作。如下图所示:
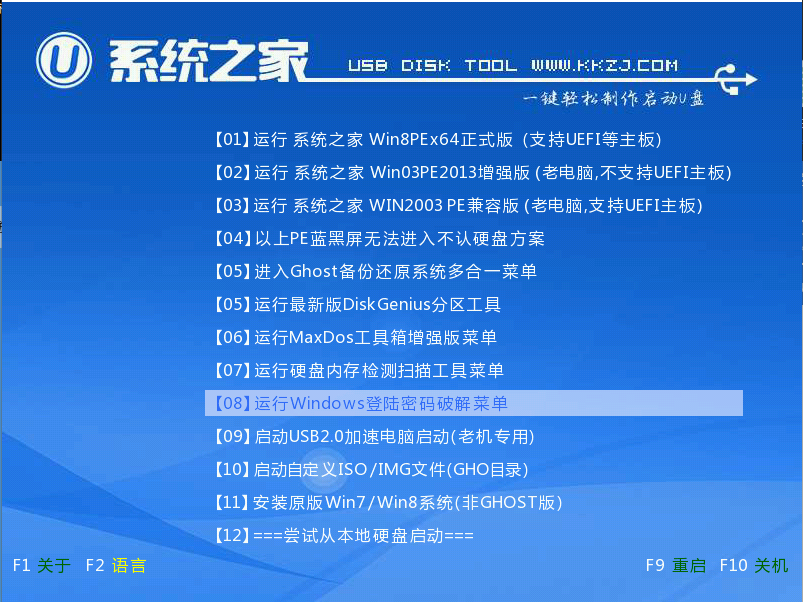
windows启动盘截图(5)
以上就是系统之家装机版windows启动盘教程,有不懂的如何使用系统之家装机版windows启动盘的用户,可以尝试以上的系统之家使用U盘制作启动盘windows8系统教程操作看看,希望以上的系统之家使用教程可以给大家带来更多的帮助。
制作win8启动盘,windows启动盘,U盘制作启动盘wi









