u盘制作pe启动盘制作图文教程
- 时间:2017年01月30日 12:30:07 来源:魔法猪系统重装大师官网 人气:18431
现在使用U盘装系统的小伙伴越来越多,因为U盘装系统简单又方便又快捷。但用U盘来安装系统是很简单,想来大家也都会吧,但大家知道如何把U盘制作成启动盘吗?那就让小编带大家看看是如何将U盘制成启动盘后的。
U盘启动工具的制作方法对于没有接触的同学们开始可能会觉得困难,但现在有很多的工具可直接“傻瓜化”的一键完成U盘启动工具,而且方法有很多种,可用的工具也很多,现在咱们用一个比较流行系统U盘启动制作工具来一键制作U盘启动盘和维护工具。
制作peu盘步骤:
1、下载安装系统之家U盘启动工具(点击下载),双击打开系统之家PE。如图1所示:
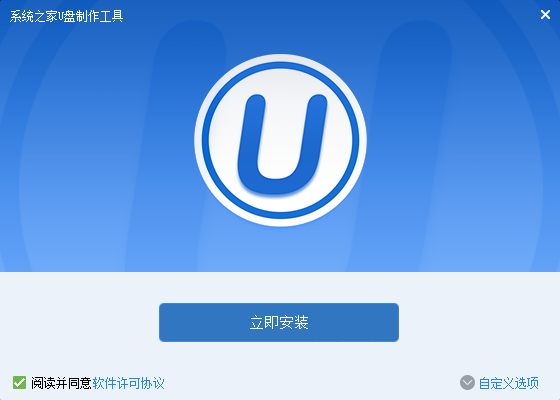
u盘制作pe启动盘截图(1)
2、插入U盘,系统之家PE会读取U盘。如图2所示:
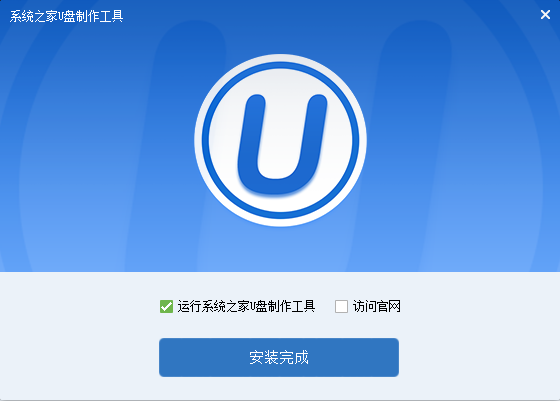
u盘制作pe启动盘截图(2)
3、在选项里选择自己所需要的设置。(建议默认)如图3所示:
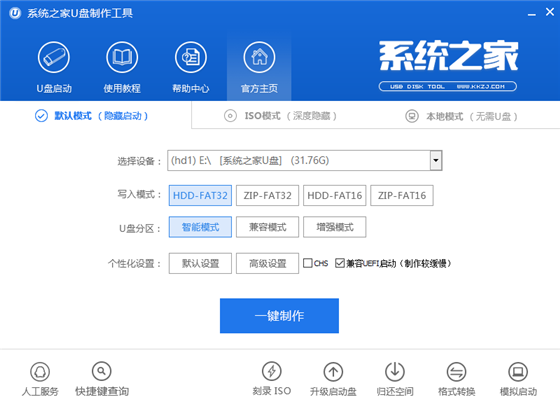
u盘制作pe启动盘截图(3)
4、全部选择完成后,点击“一键制作”,在弹出的对话框里选择“确定”。(备份好U盘里的东西)如图4所示:
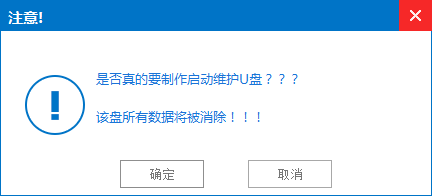
u盘制作pe启动盘截图(4)
5、耐心等待,正在制作U盘为启动盘。如图5所示:
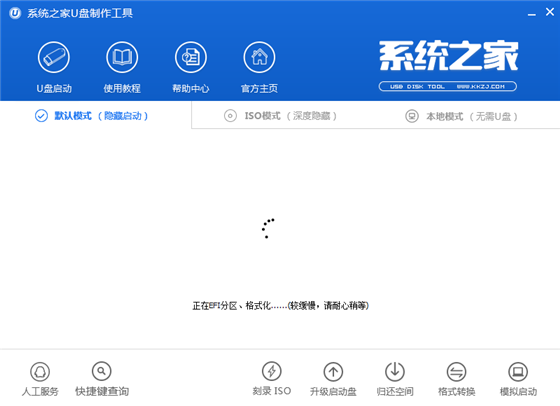
u盘制作pe启动盘截图(5)
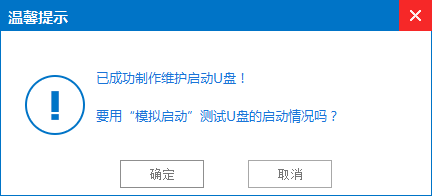
u盘制作pe启动盘截图(6)
以上就是如何把u盘制作pe启动盘步骤了,在u盘制作pe启动盘的过程有什么疑问都可以向小编提出来,小编会第一时间帮你解决这些关于制作U盘pe的难题,如何把u盘制作pe启动盘这问题从上述的图文教程大家都可以看到,希望大家会喜欢小编今天为大家提供的这篇u盘做pe启动盘教程。
制作peu盘,u盘制作pe启动盘,制作U盘pe,u盘做pe启









