装机高手告诉你怎样用u盘装系统
- 时间:2017年02月06日 18:00:28 来源:魔法猪系统重装大师官网 人气:16661
怎样用u盘装系统呢?光盘装系统须要刻盘,大家很多都没有刻录机,并且还要使用空白光盘,浪费钱,所以一般还是使用U盘安装最方便,又省钱,不用另外开销,不过如何用U盘重装系统呢?别着急哈,请随着本经验学习怎么用U盘装系统。
现在的轻便式超级本都不带光驱了,安装个系统还得再买个外置光驱,尤其外出时想重装下系统更为不便。再加上,U盘价格低廉,携带方便,越来越多的人都来学习怎样用u盘装系统,那么今天讲解如何用U盘重装系统的目的就是为了让你更加方便携带系统,学会快速装机无烦恼。
接着来告诉你怎样用u盘装系统。
怎样用u盘装系统?首先,你需要将系统的GHO或备份的GHO文件放到电脑或U盘中;
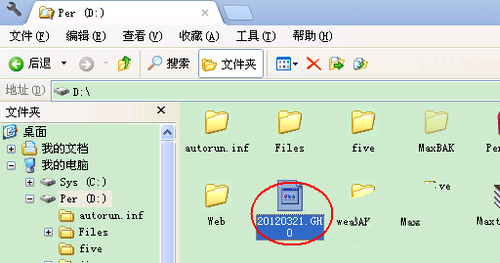
怎样用u盘装系统截图(1)
然后,制作一个可以启动电脑的U盘。具体的制作方法,我们官方站内有很多,此处就忽略。

怎样用u盘装系统截图(2)
有了系统文件GHO和可启动电脑的U盘,我们再设置电脑从U盘启动。按DEL进入BIOS,将里面的“First Boot Device”选择为“USB-ZIP”:
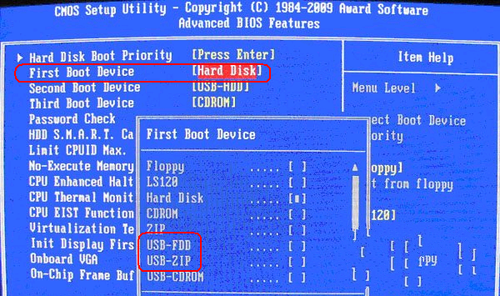
怎样用u盘装系统截图(3)
然后,将U盘插入电脑,由于已经设置从U盘启动,所以开机会自动从U盘启动:

怎样用u盘装系统截图(4)
进入U盘界面,我们选择第一个Windows PE即可进入U盘PE系统:
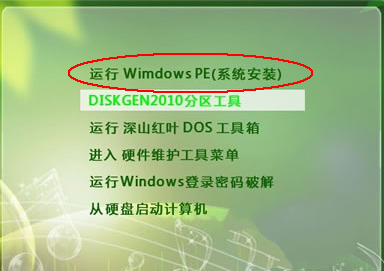
怎样用u盘装系统截图(5)
进入U盘PE系统后,启动GHOST程序:
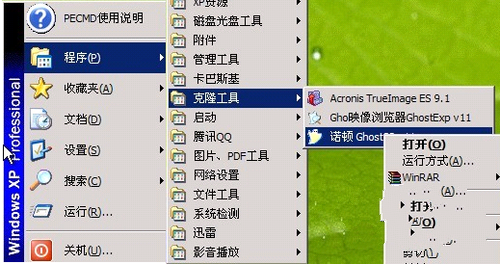
怎样用u盘装系统截图(6)
选择“Local”,再选择“Paritition”,再选择“From Image”:
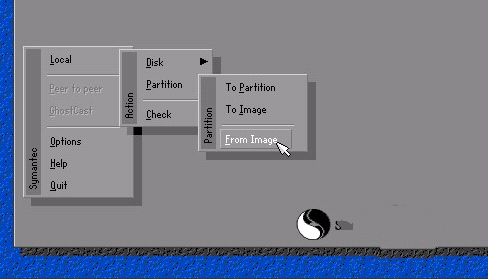
怎样用u盘装系统截图(7)
然后,按键盘上的Tab跳格键找到我们的GHO文件,再选择“Open”:
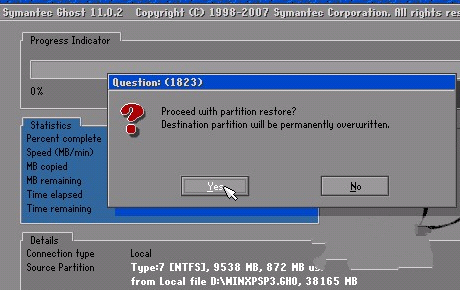
怎样用u盘装系统截图(8)
然后在接下来的窗口中选择要安装系统的硬盘:
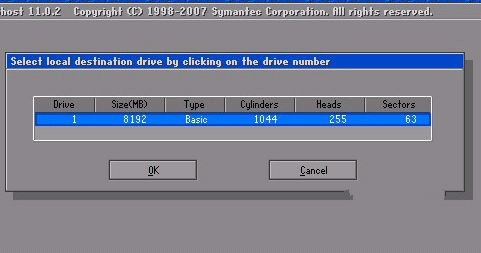
怎样用u盘装系统截图(9)
接下来就是选择要安装系统的分区了,选好后按“OK”键继续下一步:
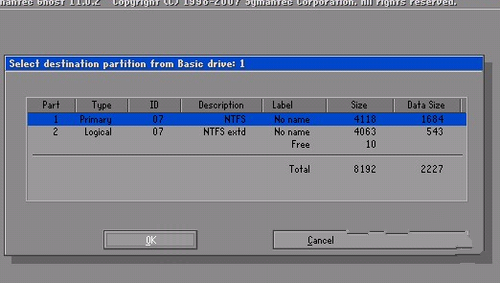
怎样用u盘装系统截图(10)
接着会弹出询问是否要还原到这个分区的确认对话框,选择“Yes”即:
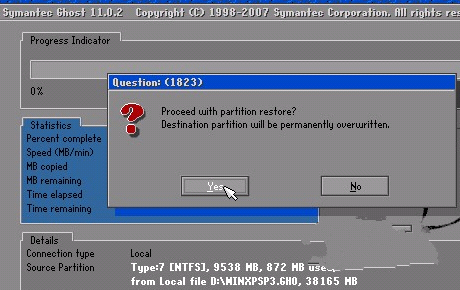
怎样用u盘装系统截图(11)
好了,下面开始正式的安装系统了,有详细的进度条显示:
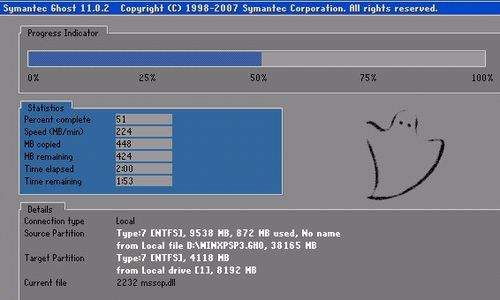
怎样用u盘装系统截图(12)
进度条进行到100%时,安装结束,会弹出一完成的对话框,选择“Reset Computer”重启电脑即可:
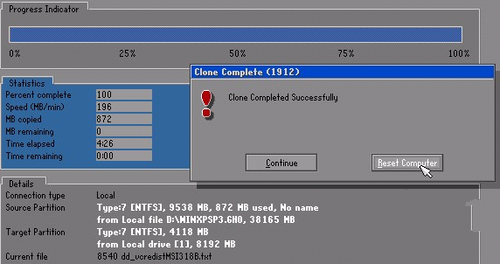
怎样用u盘装系统截图(13)
好了,到这里的时候,怎样用u盘装系统的全部内容就讲解完毕了,如果你不知道怎样用U盘重系统的话,除了可以对照这期提供的U盘安装教程,还可以看系统之家U盘制作工具是怎么用U盘装系统的或者是小白一键U盘装系统软件是如何用U盘重装系统,我们站内都有相关的教程,欢迎观看!
怎么用U盘装系统,怎样用u盘装系统,如何用U盘重装








