装机高手告诉你u盘怎么装系统
- 时间:2017年02月06日 20:04:34 来源:魔法猪系统重装大师官网 人气:10787
电脑系统中毒奔溃了,手上又没有光盘,虽然有U盘,但是不知道u盘怎么装系统,该怎么办呢?您的电脑系统坏了想不要麻烦别人吗?想让自己也可以成为别人羡慕的电脑高手吗?那就开始吧,学习u盘怎么重装系统啦!
其实U盘装系统很简单的,用U盘启动盘制作工具,只需点击下“开始”就可以把一个普通的U盘制作成一个可以启动计算机的引导U盘。然后把U盘插入电脑进行安装。具体的操作,来看u盘怎么装系统的吧!
u盘怎么装系统?接着看详细的操作流程。
u盘怎么装系统?首先到网上下载并安装U盘制作软件“小白一键U盘装系统v1.12.10.0软件”,并将U盘插入电脑中,建议插入台式机后置USB接口;然后从“开始”菜单或桌面上启动“小白一键U盘装系统v1.12.10.0软件”软件:
软件启动后首先会检测插入的U盘,检测到后会显示出来:

u盘怎么装系统截图(1)
直接点击“一键制作USB启动盘”按钮即可,稍等一会即弹出成功的提示信息(注意,U盘会被格掉):
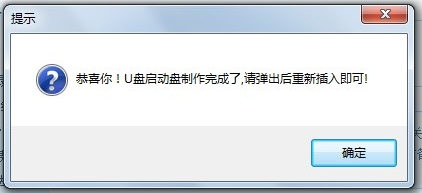
u盘怎么装系统截图(2)
然后,根据提示拔插一次U盘,在重新插入之后,将你准备好的GHO文件复制到U盘的GHO或根目录下:
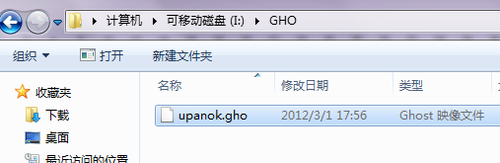
u盘怎么装系统截图(3)
好了,到这里你的U盘已经可以用来安装系统或维护电脑了。
然后将这个制作好的U盘插到需要用U盘安装的电脑中,然后从U盘引导系统(有的电脑在刚开机时按F9或F12可选择从USB启动);
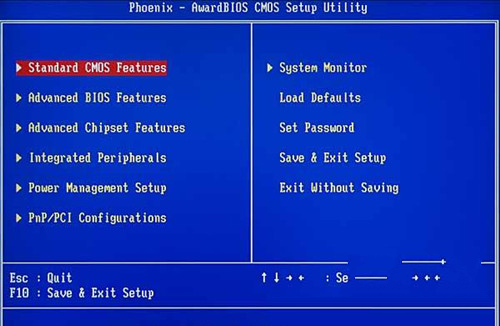
u盘怎么装系统截图(4)
成功从U盘启动后,我们选择第一项,进WinPE:
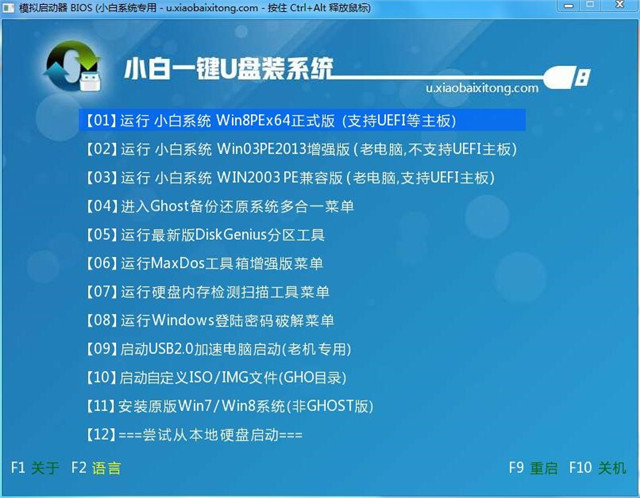
u盘怎么装系统截图(5)
进入WinPE后,我们直接双击桌面上的“ONEKEY(一键还原)”图标,程序会自动找到你刚放到U盘根目录下的GHO文件。
如果不是这个GHO文件,则可以选择后面的“打开”按钮,找到你需要的GHO文件:
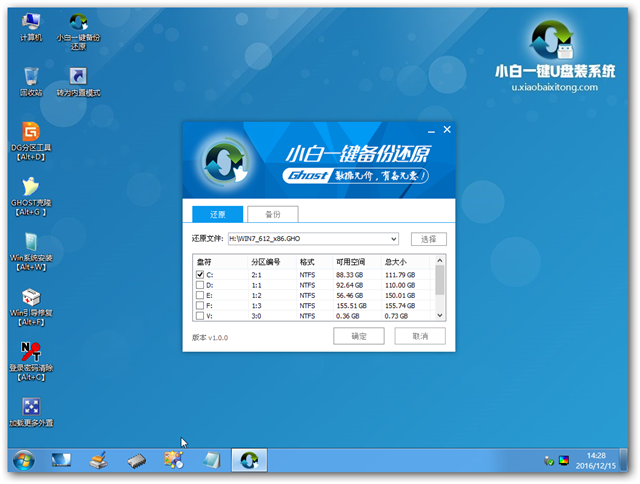
u盘怎么装系统截图(6)
选好正确的GHO后,则再在下面选择“还原分区”(你的系统要安装在哪个分区),最后单击“确定”按钮,弹出确认的对话框:
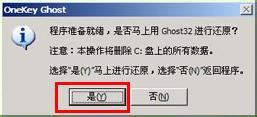
u盘怎么装系统截图(7)
选择“是”按钮后继续,开始安装系统了:
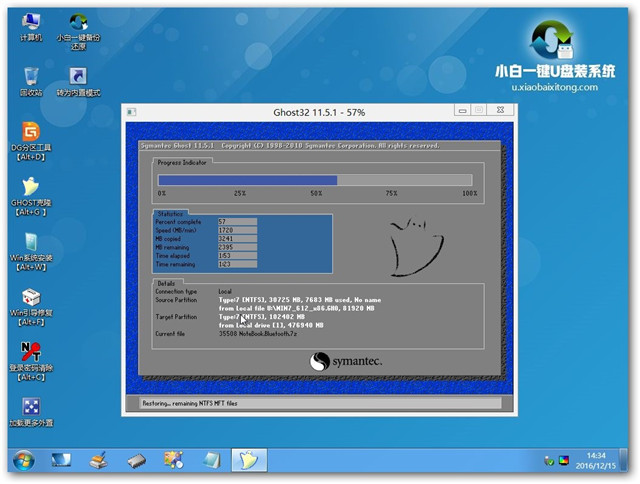
u盘怎么装系统截图(8)
当你看到一个全新的画面的时候,U盘如何重装系统过程就完成了。
综上所述,这就是关于u盘怎么装系统的全部内容了,现在你知道u盘怎么重装系统的了吧,我们站内,还有一款系统之家制作工具装系统教程,对U盘如何装系统感兴趣的朋友们,可以关注相关教程。
u盘怎么重装系统,u盘怎么装系统,U盘如何重装系统








