装机高手告诉你怎么安装win7系统
- 时间:2017年02月07日 02:04:13 来源:魔法猪系统重装大师官网 人气:15756
U盘装系统由于不需要电脑光驱支持和系统安装光盘,现在越来越受到系统装机用户的欢迎,特别适合于未安装光驱的台式机或超薄笔记本电脑上。那么怎么安装win7系统呢?其实操作过程非常简单,下面就为大家详细介绍一下怎么安装系统win7。
在XP时代,光驱对于我们而言仅仅是装系统用,不过在Win7发布之后,可以用U盘直接安装,省时省力。只要知道U盘怎么安装win7系统的话,以后您的电脑系统坏了就不要麻烦别人了,让我们也可以成为别人羡慕的电脑高手,现在我们开始吧!我们开始吧!
怎么安装win7系统呢?别急,接着看U盘安装win7系统教程。
怎么安装win7系统?首先安装前的准备工作要做好。
1、将u盘制作成启动盘,具体方法可参考“系统之家U盘启动盘制作工具V1.0.0.1官方版制作u盘启动盘教程”。
2、下载ghost win7系统镜像包,然后拷贝到u盘里面。
接下来便可以正式开始怎么安装系统win7的过程了:
1、将制作好的启动盘连接电脑,然后重启电脑,当出现开机画面时按下启动快捷键,使用u盘启动盘进入系统之家U盘制作工具主菜单,接着选择【01】运行 系统之家 Win8PEx64正式版(支持UEFI等主板),回车键进入,如下图所示:
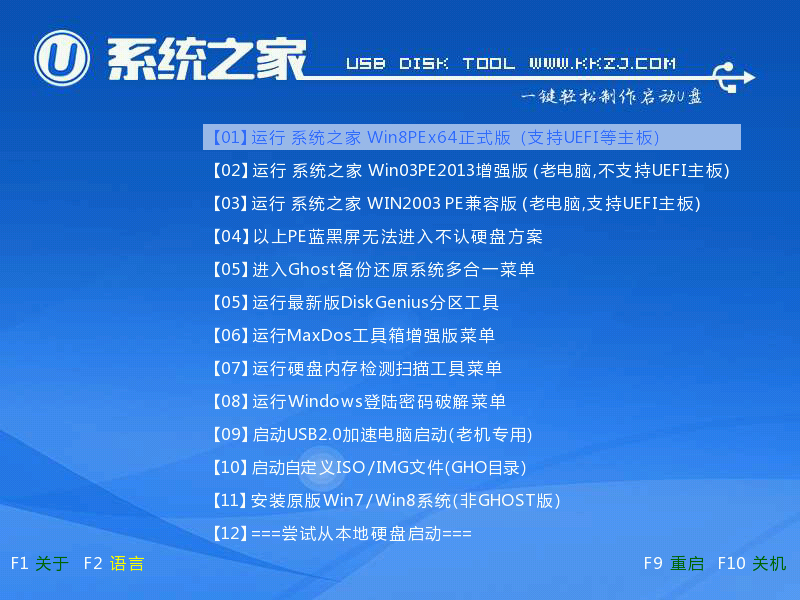
怎么安装win7系统截图(1)
2、进入win8pe系统,将会自行弹出安装工具,点击“浏览”选择存到u盘中ghost win7系统镜像文件,如下图所示:
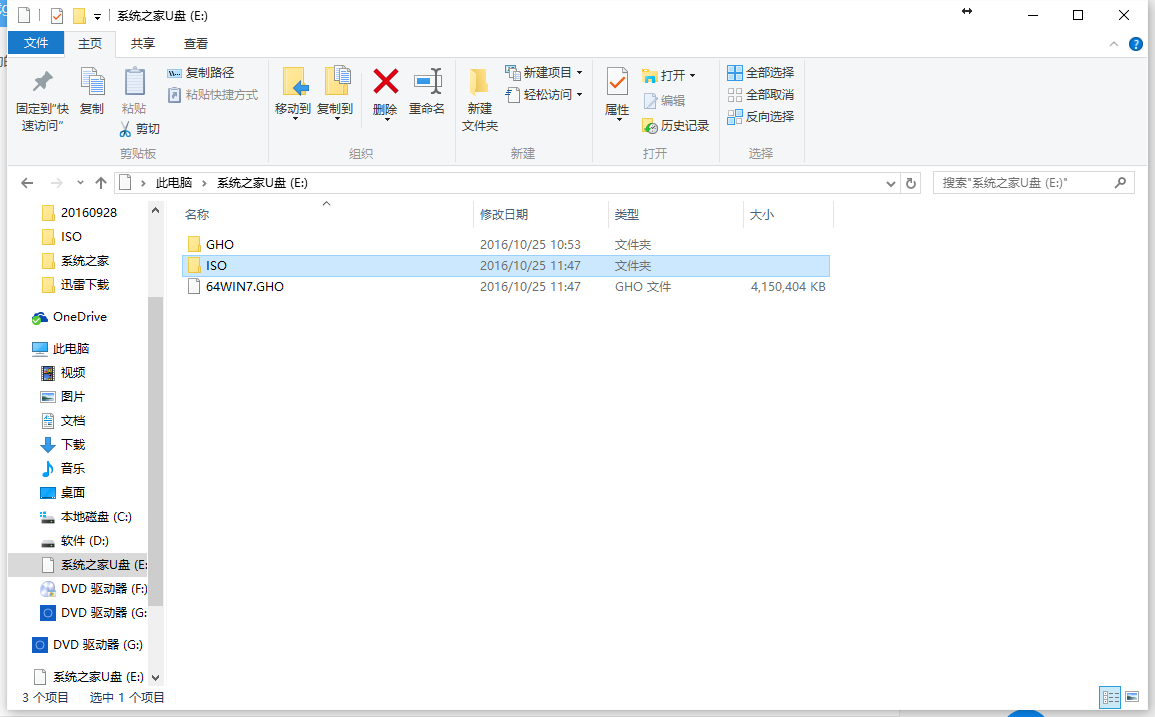
怎么安装win7系统截图(2)
3、等待装机工具自动加载ghost win7系统镜像包安装文件,选择安装磁盘位置,然后点击“确定”按钮即可,如下图所示:
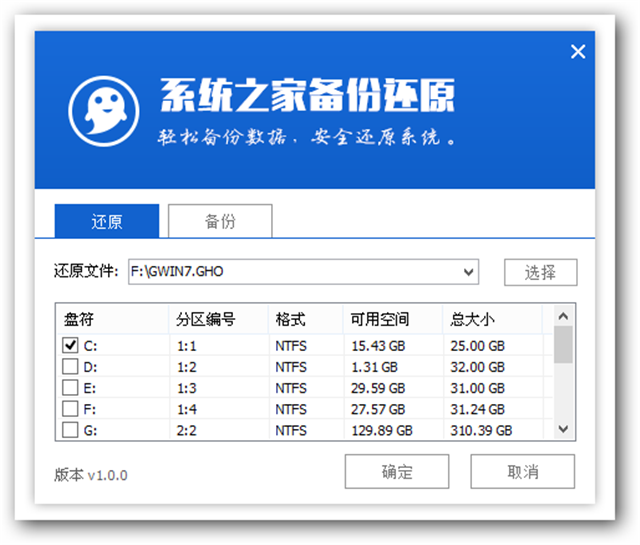
怎么安装win7系统截图(3)
4、此时在弹出的提示窗口直接点击“确定”按钮,如下图所示:
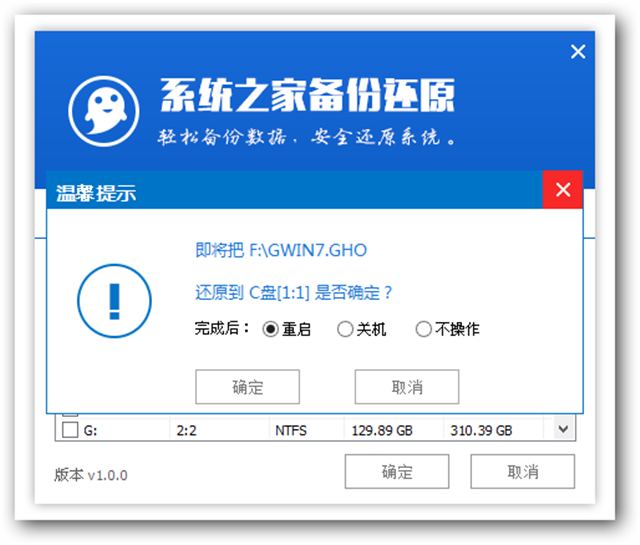
怎么安装win7系统截图(4)
5、随后安装工具开始工作,我们需要耐心等待几分钟,如下图所示:

怎么安装win7系统截图(5)
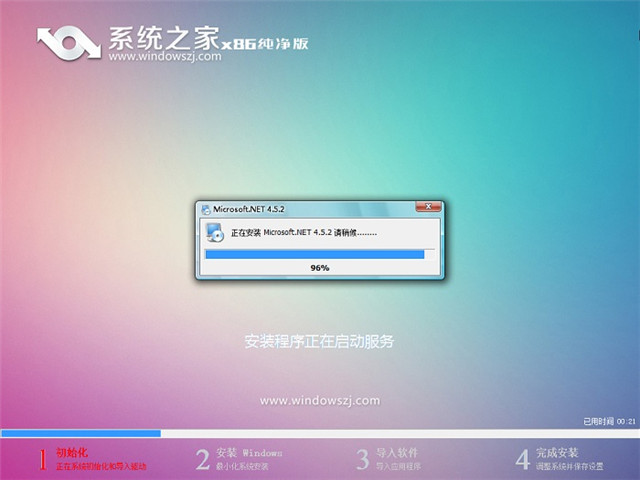
怎么安装win7系统截图(6)

怎么安装win7系统截图(7)
综上所述,这就是怎么重装系统win7教程内容了,这篇是以系统之家U盘制作工具为你展现的怎么重装win7系统教程,另外一种使用小白一键U盘装系统软件展示怎么安装win7系统教程,可以关注我们的官方网站资讯!
怎么重装系统win7,怎么安装win7系统,怎么安装系统








