装机高手告诉你怎么做系统最简单实用
- 时间:2017年02月07日 00:00:27 来源:魔法猪系统重装大师官网 人气:12427
买了电脑使用了一段时间后,是不是发现系统越来越慢,而每次系统不好用了,大家是不是都要花钱找人做系统呢?其实安装系统很简单,无需经常抱着电脑花钱找人系统重装,并且电脑都用了那么久还不会重装系统,别人会笑话的。
电脑一旦中了病毒或者出现问题解决不了的话,第一反应该就是电脑重新做系统。但是很多朋友可能是电脑的初级使用者,不知道如何给电脑安装系统,系统重装其实这个很简单,下面就跟随我一起来看看怎样给重装系统的。
U盘重装系统教程:

做系统截图(1)
在使用U盘安装系统之前我们必须制作U盘启动盘,制作工具很多,选择自己喜欢的即可,关于U盘启动盘的制作过程可以参考本站相关的制作启动盘教程,U盘启动盘只是引导盘,本身没有任何操作系统,因此我们需要自行下载需要进行安装的操作系统。
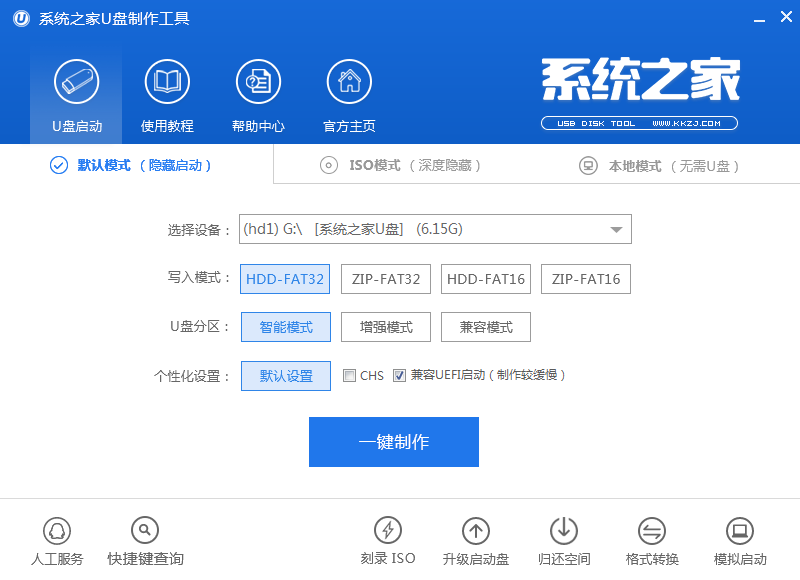
做系统截图(2)
完成以上准备工作之后我们就可以开始做系统了,当然在此之前同样要设置开机启动项,跟光驱的选择方法相同,只不过是把光驱换成了USB启动罢了。有一点主要注意的是,在开启电脑之前我们就要插上U盘,这样在设置BIOS的时候才能找到我们的U盘盘符。
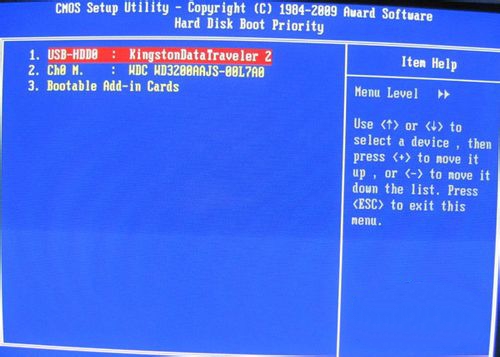
做系统截图(3)
进入工具安装系统,选择【01】 运行 系统之家 Win8PEx64正式版(支持UEFI等主板),然后按下“回车键”,
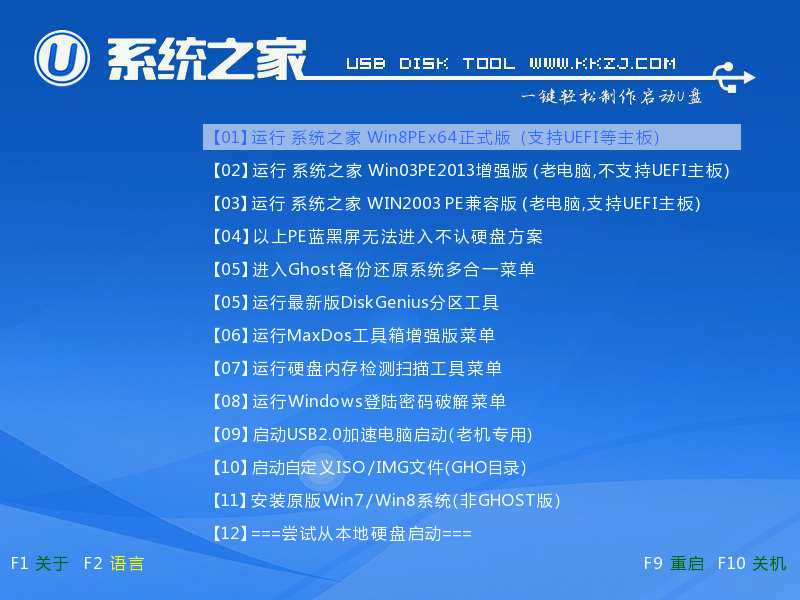
做系统截图(4)
进入PE系统后,打开“我的电脑”,再打开U盘GHO文件夹,找到并选择到刚才我们复制进去的系统镜像包,单击右键选择“加载ImDisk虚拟磁盘”并打开它,
当弹出装载映像窗口后,我们默认选择,不要去修改什么,下图所示:装载的虚拟磁盘的盘符为“G”,不是每个人的都是G盘,要灵活哦!!直接点“确定”按钮继续!如下图:
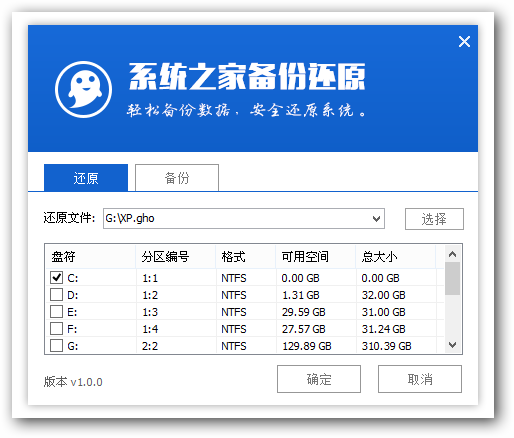
做系统截图(5)
在弹出的询问提示窗口中输入准备好的系统密钥,然后点击确定,如图:
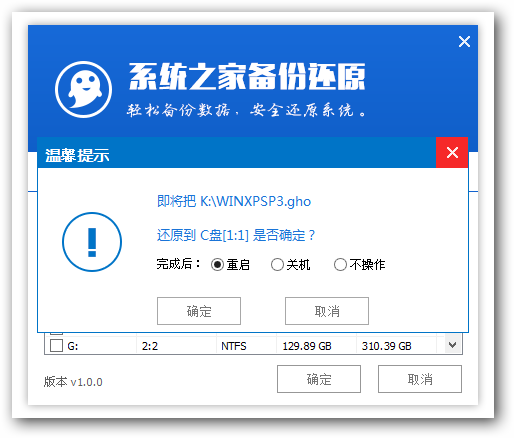
做系统截图(6)
然后进行安装电脑系统,如下图:
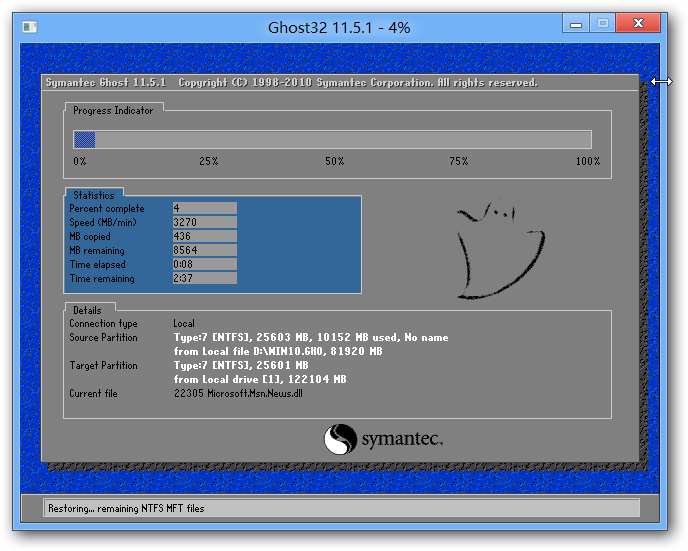
做系统截图(7)
以上就是关于怎么做系统最简单实用的全部内容了,在做系统之前我们需要对系统盘中的东西做备份,因为系统重装会把系统盘中的所有东西都删除掉,因此我们需要做好备份以免造成数据丢失。使用备份还原操作的时候一定要注意你备份的操作系统必须是完好无损的,如果进行备份的操作系统本身就有问题,那么你还原的操作系统亦有问题。
注意事项:
U盘启动盘只是起到了引导作用,它本身不像光盘有操作系统,我们必须下载操作系统才能进行安装操作。
不同的主板设置开机启动项的方法也不同,我们需要先知道主板的型号后再对此型号的主板设置方法即可。可以参考表单。
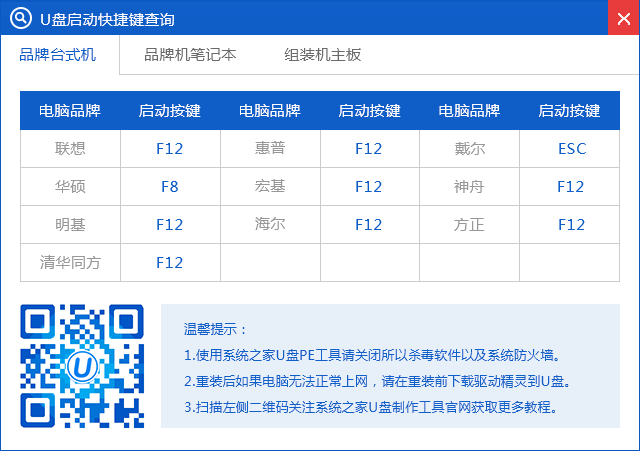
做系统截图(8)
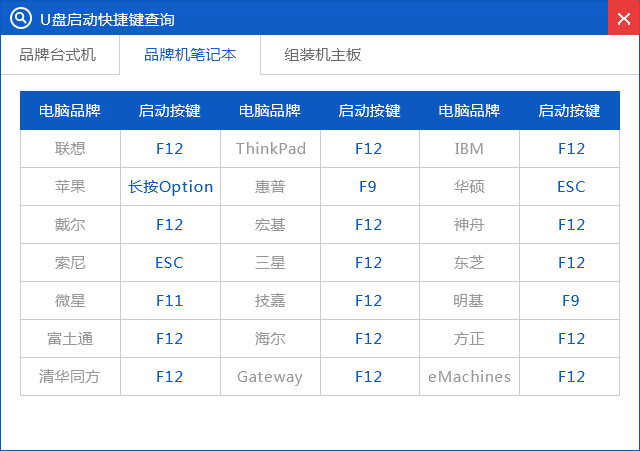
做系统截图(9)
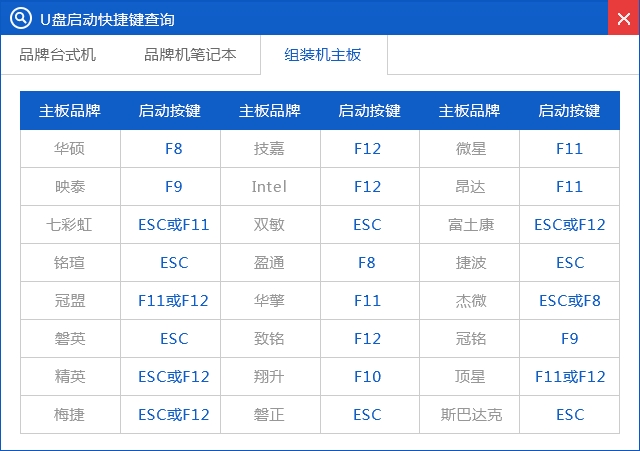
做系统截图(10)
安装系统,做系统,系统重装,重装系统








