u盘安装系统图文详解
- 时间:2017年02月08日 00:00:30 来源:魔法猪系统重装大师官网 人气:6333
每台电脑的操作系统在使用过程中会产生许多系统垃圾,时间一久可能就会导致电脑运行缓慢或者电脑死机等情况的出现,此时,大多数用户会对电脑进行重装系统以解决电脑运行缓慢的问题,今天我就教大家如何使用u盘安装系统。
现在上网本越来越流行了,但是上网本是没有光驱的,那如何给上网本装系统就成了一个难题,其实不仅仅不带光驱的笔记本用户愁怎么装系统,那些没有光驱的台式机用户也愁。为了给这类用户提供方便,今天以上网本装系统为例来讲解一下,在没有光驱的情况下,最简便、最快速的上网本装系统方法。接着来看u盘安装系统教程。
U盘安装系统准备工作
电脑(内存512或以上)
U盘或内存卡
系统之家U盘制作工具
系统文件(ghost版xp/win7/win8)
u盘安装系统前U盘启动盘制作详细步骤:
1.下载“系统之家U盘制作工具”;
2.把已下载好的“系统之家U盘制作工具”安装到电脑任意目录;

u盘安装系统截图(1)
3.运行“系统之家U盘启动盘制作工具V1.0.0.1”主程序;
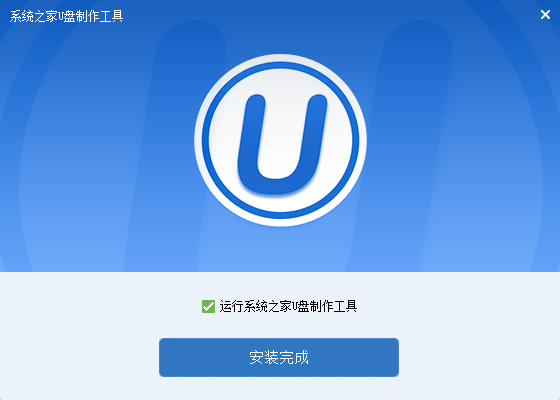
u盘安装系统截图(2)
4.插入u盘(温馨提示:制作过程会格式化u盘!请做好U盘数据备份工作!) 插入U盘后,工具会自动识别!如果是台式机推荐插入后边的USB插口。
5.选择U盘和制作模式,如果是新式电脑推荐选择HDD-FAT32模式,如果是比较老的电脑请选择ZIP-FAT32模式,其它默认即可。(注意:插入多个U盘时需要选择U盘)
6. 点击“一键制作”;
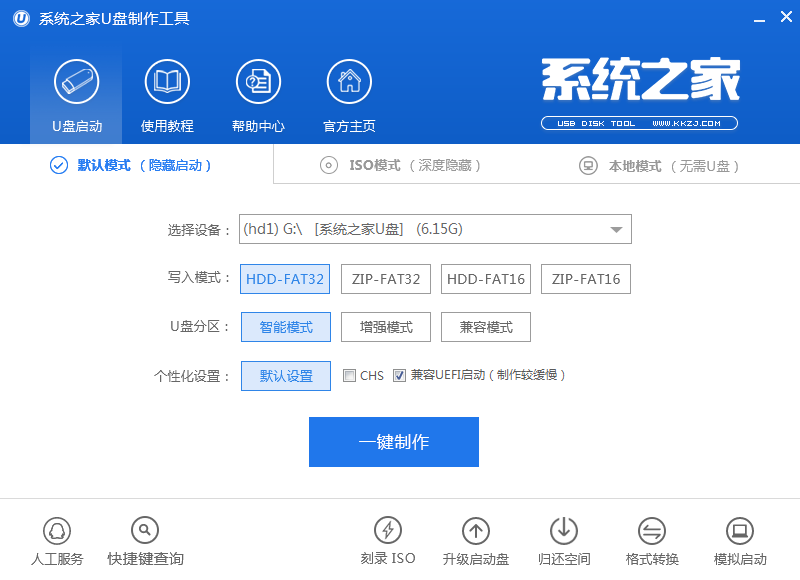
u盘安装系统截图(3)
7.制作过程会清除U盘内所有的数据,请一定提前做好U盘数据备份工作,制作时有进度提示,等待完成即可!
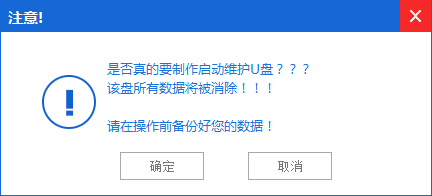
u盘安装系统截图(4)
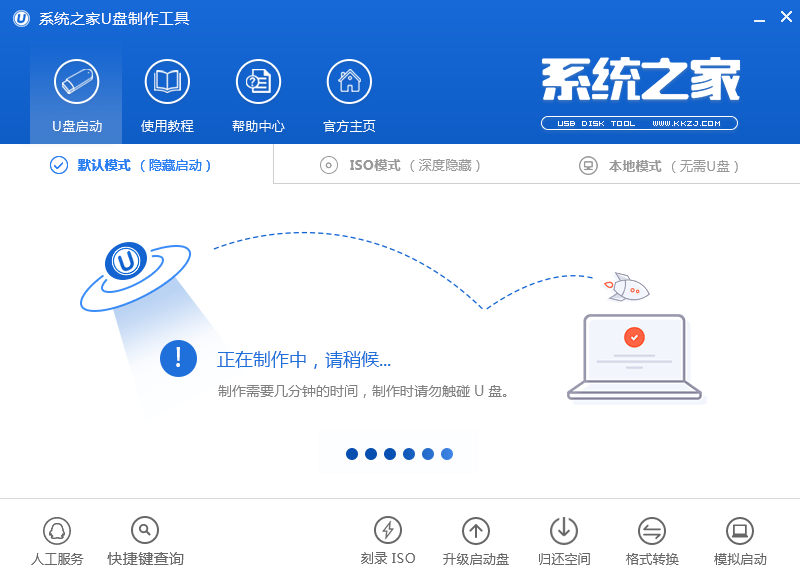
u盘安装系统截图(5)
最后,可确定选择模拟启动一下!测试启动是否正常。也可以重启电脑测试。
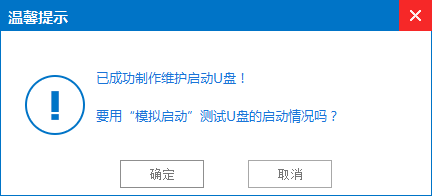
u盘安装系统截图(6)
注:由于u盘系统文件为隐藏文件,所以制作完成后电脑显示u盘的容量会少400M,这属于正常情况!
U盘装系统步骤:
下载GHOST XP或GHOSTWIN7系统,然后将您已经下载好的的GHO文件或包含GHO的ISO系统文件复制到U盘“GHO”的文件夹中。
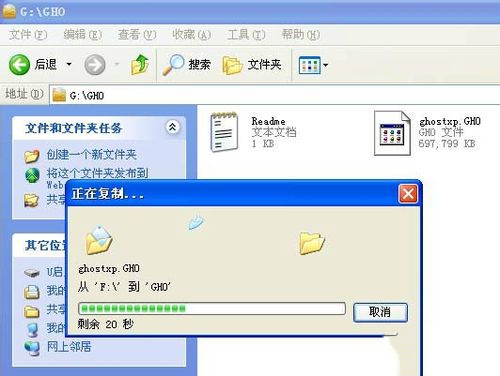
u盘安装系统截图(7)
BIOS启动项设置:
第一步:把制作完成的u盘启动盘插到电脑上!然后重启电脑!
Phoenix – AwardBIOS(2010年之后的电脑):
1. 电脑开机后马上按DEL进入BIOS,(部分电脑主板可能不是按DEL进入,按F2、F12或F10等,请按开机的第一界面提示进入);
2. 选择“Advanced BIOS FEATURES” ,将“Boot Sequence”(启动顺序),设定为“USB-HDD”模式;
3. 设定的方法是在该项上按“向上”或“向下”箭头键来转换选项;
4. 设定好后按“ESC”键,退回BIOS主界面;
5. 选择“Save and Exit”(保存并退出BIOS设置,直接按F10也可以,但不是所有的BIOS都支持)按“Y”键确认退出。如下图:
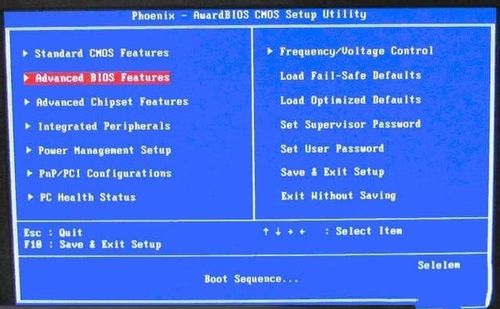
u盘安装系统截图(8)
高级BIOS设置(Advanced BIOS Features)界面,首先选择硬盘启动优先级:Hard Disk Boot Priority 如下图:
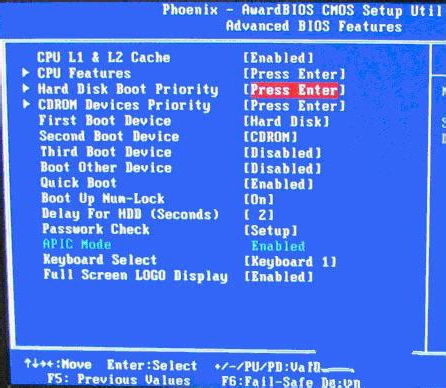
u盘安装系统截图(9)
硬盘启动优先级(Hard Disk Boot Priority)选择:使用小键盘上的加减号“+、-”来选择与移动设备,将U盘选择在最上面。然后,按ESC键退出,回到上图的设置界面。
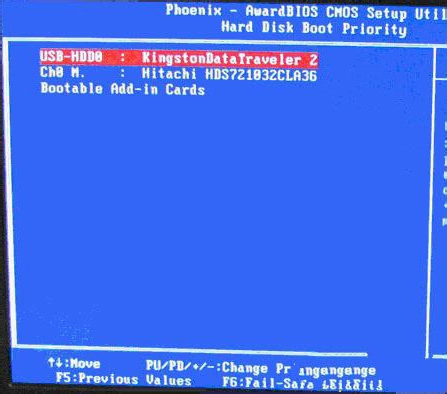
u盘安装系统截图(10)
再选择第一启动设备(First Boot Device):该版本的BIOS这里没有U盘的“USB-HDD”、“USB-ZIP”之类的选项,经尝试选择移动设备“Removable”不能启动,但选择“Hard Disk”可以启动电脑。如下图:
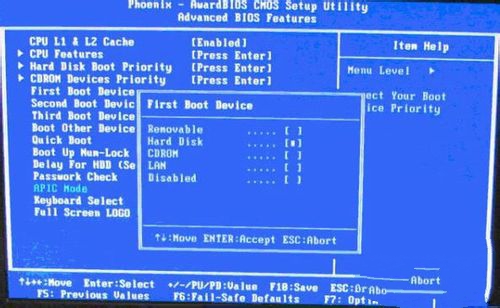
u盘安装系统截图(11)
系统进入启动盘介面后我们选择第一项进入01PE即可,如下图
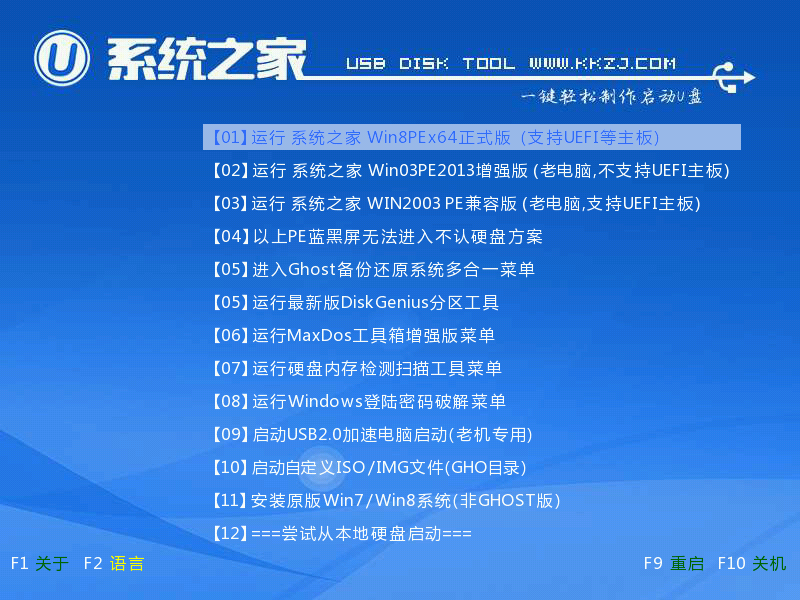
u盘安装系统截图(12)
PE桌面加载成功后,我们点击PE系统桌面的工具 如下图:
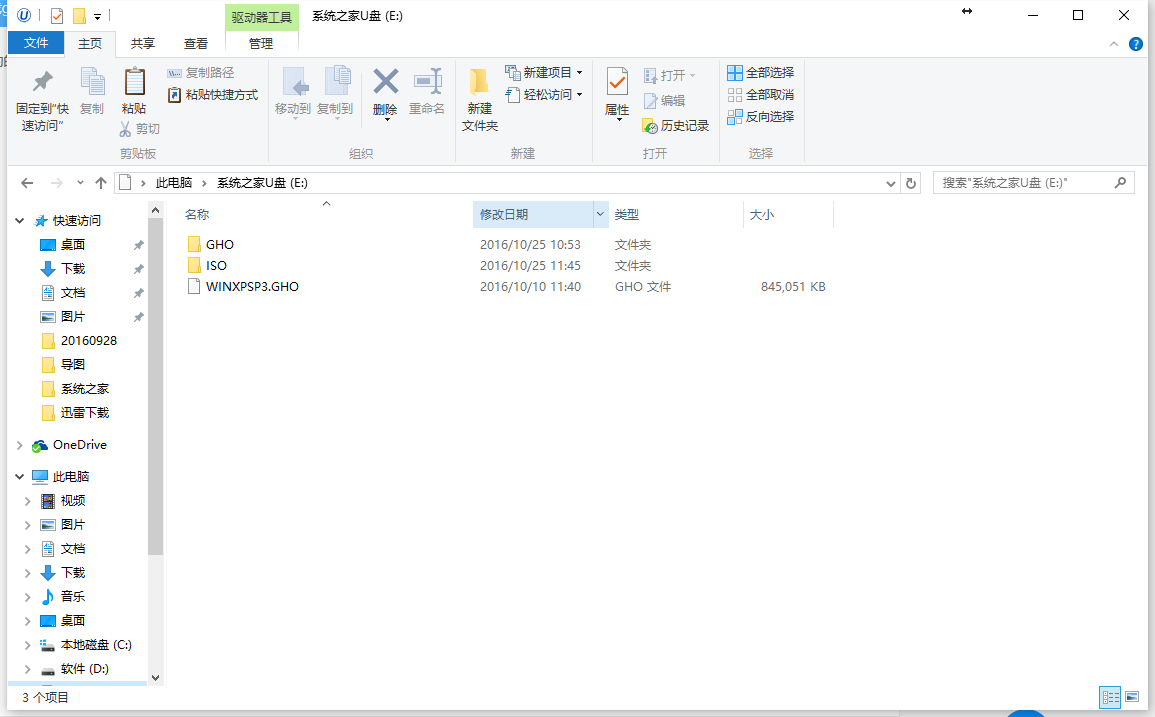
u盘安装系统截图(13)
然后会自动检测出放入U盘的.GHO系统文件,然后确定安装即可,如下图所示
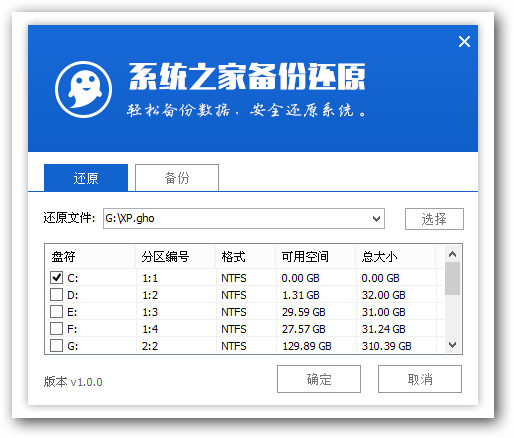
u盘安装系统截图(14)
如果您要选择其它的系统文件那么只需要点击右边的“更多按钮”选择您要安装的GHOST系统文件点击确定即可安装,点击确定后我们勾选“完成后重启”,点击“是”按钮进入GHOST安装介面,请耐心等待到恢复进度条全部完全后即可,如下图所示,然后等待U盘重装系统完成。
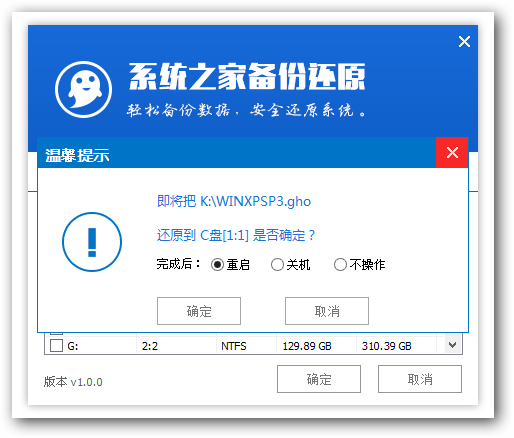
u盘安装系统截图(15)
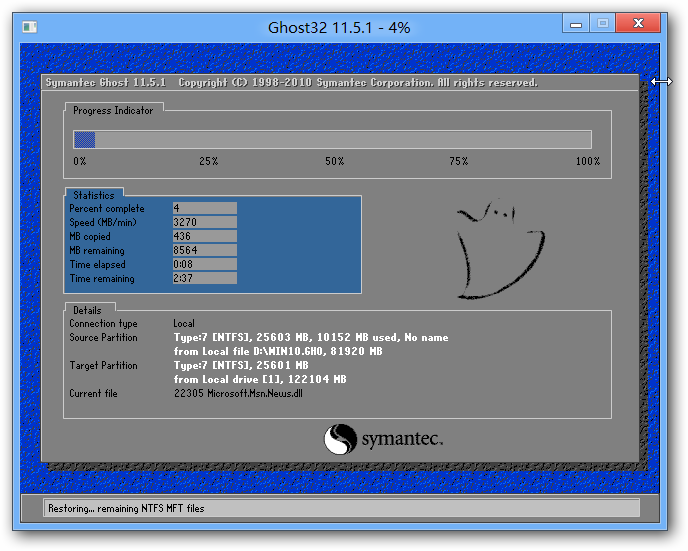
u盘安装系统截图(16)
综上所述,这就是u盘安装系统的全部内容了,如果你的电脑在启动PE时出现蓝屏,请查看硬盘为什么工作模式,如果为AHCI模式,可以调成IDE模式即可。调换后可再一次尝试进入PE。更多的u盘安装系统教程,可以关注我们的官方网站!
U盘安装系统,u盘安装系统,U盘装系统,U盘重装系统








