装机高手告诉你怎么装系统windows
- 时间:2017年02月08日 02:00:34 来源:魔法猪系统重装大师官网 人气:15048
想着很多的电脑预装都是win8,觉得使用起来非常不习惯,那要怎么装系统呢?在此,建议你用U盘安装系统,现在最流行就是U盘重装系统了,下面来一步步教会你怎么重装系统。
今天介绍的怎么装系统windows相对以前的Windows操作系统都要简单一些。这一点对于尤其是非专业用户来说,只需要点几下鼠标就可以了。不过对于那些没有安装系统经验的朋友们,可能还是有点不知从何下手,下面就借助截图详细地向大家介绍一下。
怎么装系统windows步骤:
第一步:要准备一块4G或4G以上的U盘,推荐4G以上。
第二步:大家去U盘之家官网下在一个制作启动U盘的工具

怎么装系统截图(1)
点击下载完成后安装。
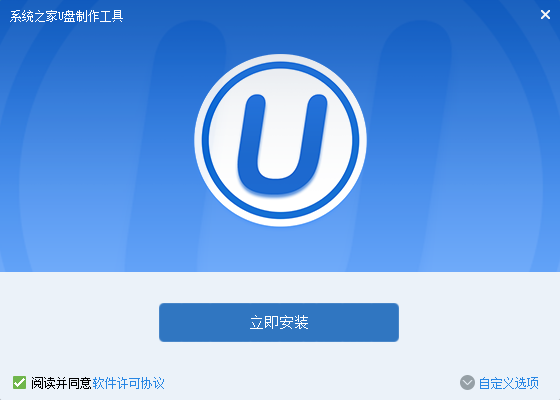
怎么装系统截图(2)
第三步:把U盘插入电脑这里注意U盘一点要空的,然后在软件里选择一键自动制作启动优盘,选择U盘的盘符 (哪里不会了可以去本站官网帮助里或者论坛)去看下。
第四步:大家去网上下载一个win7的GHOST版本的iso文件,现在完成后解压然后把win7.gho复制到U盘里如图
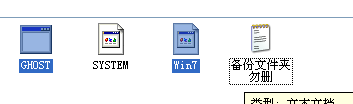
怎么装系统截图(3)
好了准备工作完成了。怎么装系统windows?下一步要开始安装了(呵呵 终于到如何装系统的正题了)
重启电脑进入BIOS设置BIOS U盘启动这里教大家设置的是f12可选择启动盘。重启按入bios找如下选项
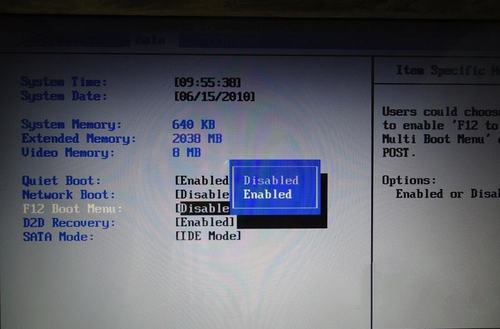
怎么装系统截图(4)
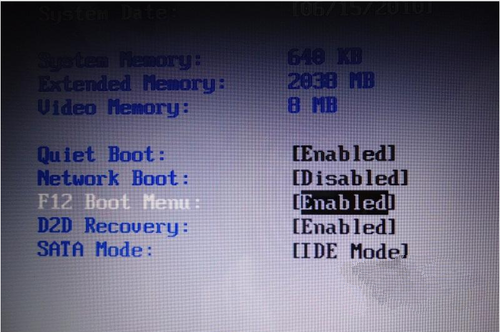
怎么装系统截图(5)
设好就f10保存退出。会自动重启(记得插入制作好的U盘win7安装盘)下一步重启马上按f12,会出现选择,选择usb hdd(有些品牌是usb-zip..等等)如图:
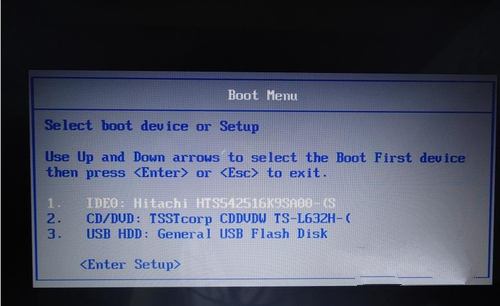
怎么装系统截图(6)
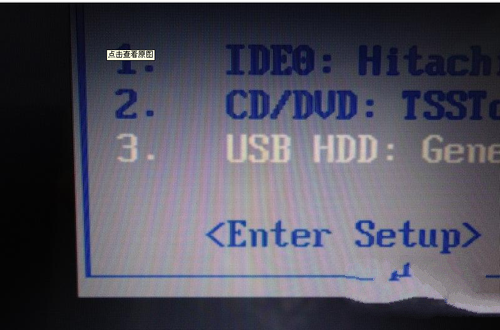
怎么装系统截图(7)
选择U盘启动后进入启动U盘界面按“一键安装gho到c盘”,就可以直接装系统了。剩下的就不用管了这一步就是无人值守自动安装呵呵。
怎么装系统windows的操作流程到这,剩下的就是全中文的了,没有什么技术含量了无非就是跟xp安装一样选择时区什么的根据自己的情况选择,好了,基本上就是这样了。不知道怎么重装系统的朋友以后装系统都可以按照这个步骤来弄 ,这样大家都是装系统高手了。还想知道光盘,硬盘怎样装系统的话,关注我们的官方网站!
如何装系统,怎么装系统,怎么重装系统,怎样装系








