装机高手告诉你解决电脑前置音频没声音
- 时间:2017年10月17日 14:00:12 来源:魔法猪系统重装大师官网 人气:17892
我们在使用耳机的时候,发现耳机插在前置音频接口没有声音,如果不是耳机的问题,那么又是哪些原因导致的呢,该怎么解决电脑前置音频没声音呢?可能很多的电脑小白不知道怎么回事,因此,小编就解决电脑前置音频没声音的情况做了以下的解答。
我们都知道,一般电脑的音频插口都有前置和后置两组。最近,有用户组装好自己的电脑后,安装了系统之后,想听一下歌却发现前置插口插上耳机没有声音,而后面的插口又有声音,怎么解决电脑前置音频没声音的现象呢?下面,小编就和大家说一下如何解决解决电脑前置音频没声音的问题。
解决电脑前置音频没声音图文教程
鼠标右键点击“我的电脑”,选择“管理”。
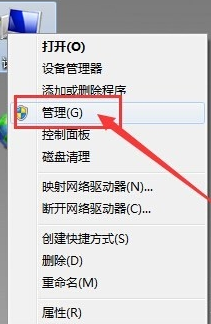
前置音频截图(1)
选择“设备管理器”,
在右边菜单中找到“声音、音频和游戏控制器”选项,确认声卡驱动没有问题。
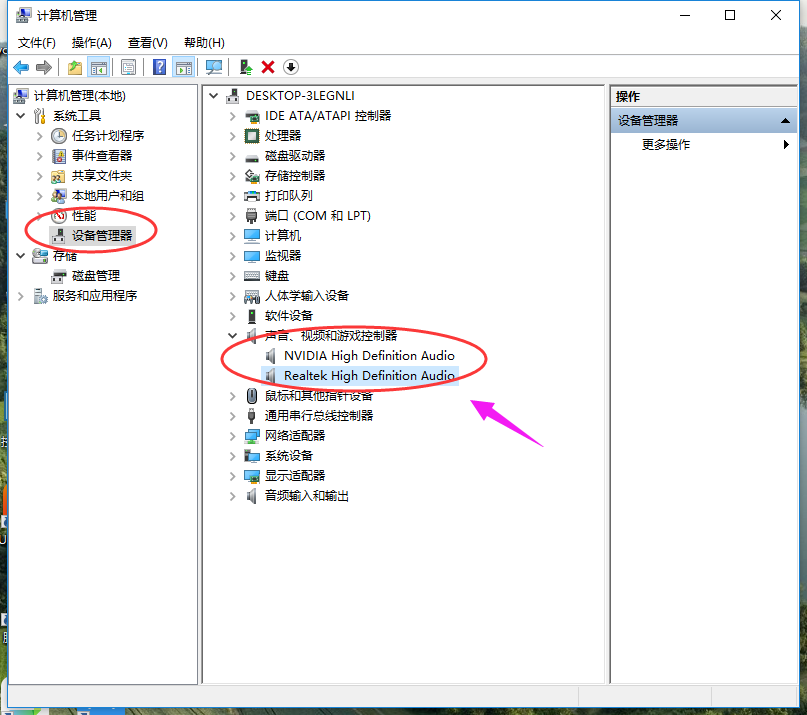
前置音频截图(2)
将耳机插入电脑后置耳机插孔,右击电脑右下角的小喇叭,选择“声音管理器”。
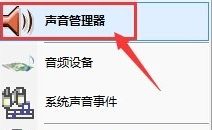
前置音频截图(3)
在“Realtek高清晰音频管理器”界面中,点击右上角的小文件夹图标。
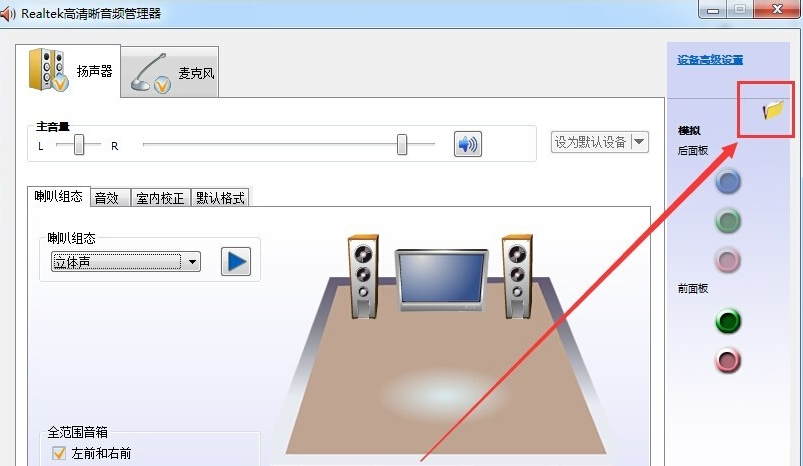
前置音频截图(4)
在“插孔设置”窗口中,选择“AC97前面板”。
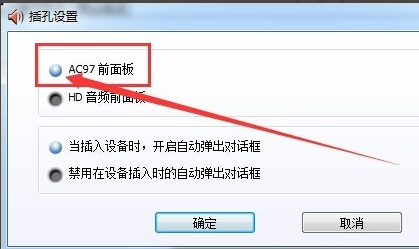
前置音频截图(5)
“Realtek高清晰音频管理器”窗口中,右侧的“前面板”中的绿色圆孔亮了。
再将耳机插至台式电脑的前置耳机插孔中,就能使用了。
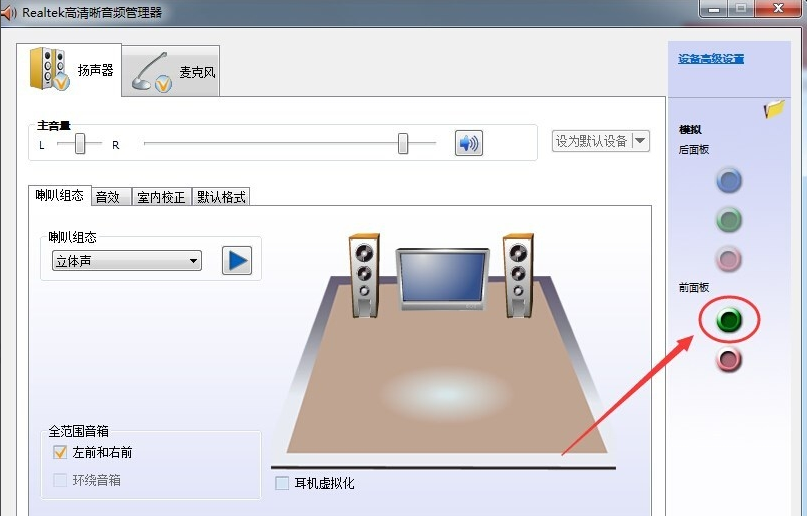
前置音频截图(6)
以上就是解决电脑前置音频没声音的操作步骤了,虽然系统的不同,但大体的操作是相似的,可以试着揣摩一下。
前置,前置音频,音频,没声音








