装机高手告诉你电脑ip地址怎么设置
- 时间:2017年10月17日 23:20:05 来源:魔法猪系统重装大师官网 人气:2452
我们有使用到路由器的时候,电脑的ip是自动获得,当路由器出现问题时,就要手动输入IP地址,使用宽带拨号,可是有的用户不知道电脑的IP地址,该怎么办呢?接下来,小编就给大家分享怎么设置电脑ip地址的图文教程。
IP地址的设置一种是静态IP,一种是自动获取IP。很多人用电脑,却不知道IP地址怎么设置,有时候,我们遇到网络失效的时候,就会需要用到设置电脑ip地址的操作了,接下来,就教大家如何设置电脑ip地址了,本教程是以win10为对象。
电脑ip地址怎么设置图文教程
鼠标右键点击“此电脑”,选择“属性”。
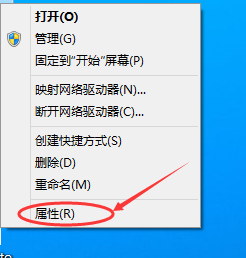
电脑截图(1)
选择“网络和Internet”
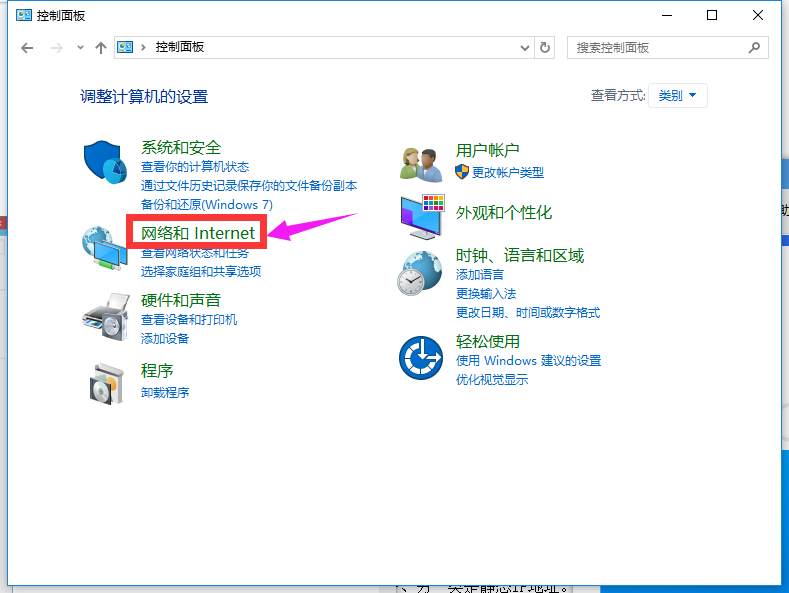
电脑截图(2)
再选择“网络和共享中心”
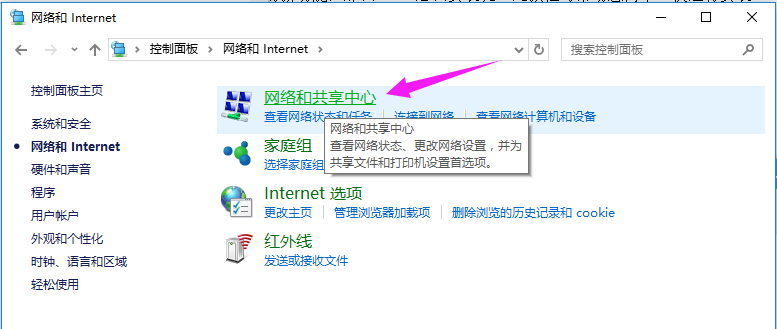
电脑截图(3)
点击“以太网”
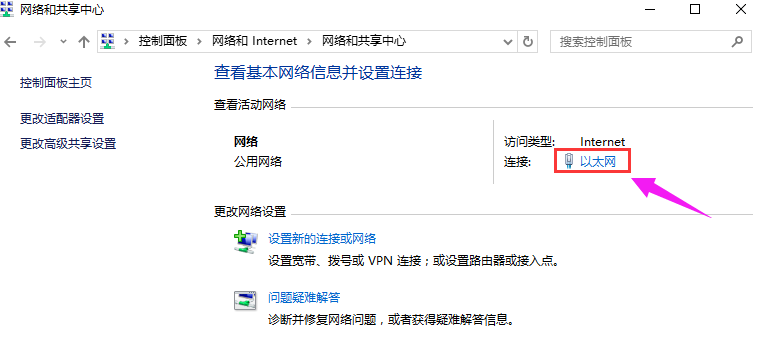
电脑截图(4)
点击左下角“属性”
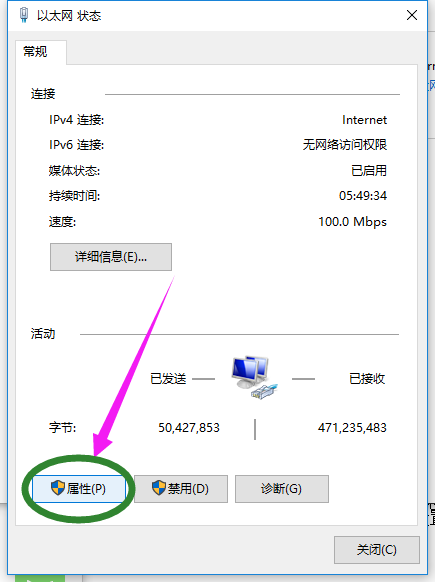
电脑截图(5)
找到“TCP/IP协议v4"并双击打开。
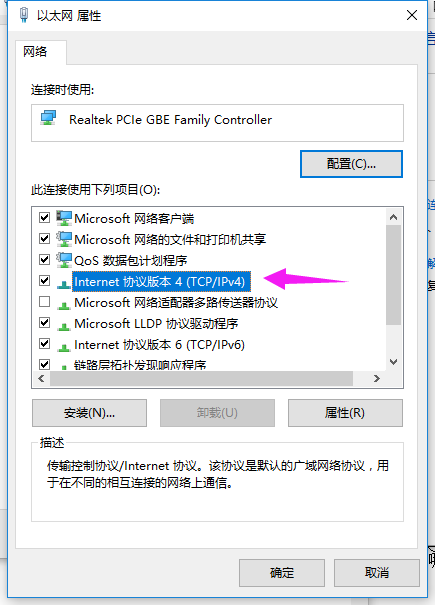
电脑截图(6)
勾选“使用下面的IP地址”和“使用下面的DNS服务器地址”
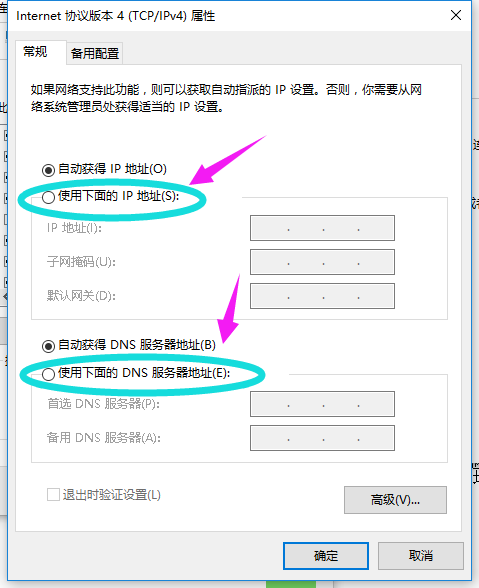
电脑截图(7)
根据自己的实际IP地址填写,然后点击确定
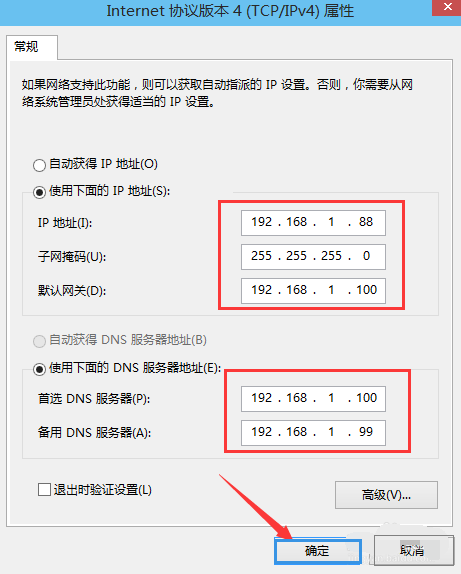
电脑截图(8)
以上就是设置电脑ip地址的操作步骤了。
上一篇:teamviewer工具的使用介绍
下一篇:装机高手告诉你win10一键备份系统









