惠普笔记本如何做系统,小猪教您惠普笔记本如何做系统
- 时间:2017年12月05日 14:00:05 来源:魔法猪系统重装大师官网 人气:8198
使用惠普笔记本的美女帅哥不少,但是会重装系统的高手却是不多的,如果当这一群体遇到电脑出现无法运转时,电脑崩溃时,该怎么办呢?这时我们就需要一套简便安全的方法来安装,为此,小编为大家整理了一套关于惠普笔记本做系统的教程。
随着电脑技术的不断进步,如今重装系统已经不局限于光盘安装系统的方法,而且这种方法也已经渐渐淘汰了,现在更多的是使用U盘来装系统,使用惠普电脑想重装系统却不清楚要怎么操作的话,可以过来看看小编就特地为惠普笔记本用户准备的惠普笔记本做系统的教程。
惠普笔记本如何做系统
准备工作:
1、做好C盘和桌面文件的备份
2、大小4G左右的U盘,制作U盘PE启动盘
3、系统镜像:惠普笔记本系统下载
把U盘做成启动盘,再把系统镜像中的GHO文件拷贝到U盘GHO目录
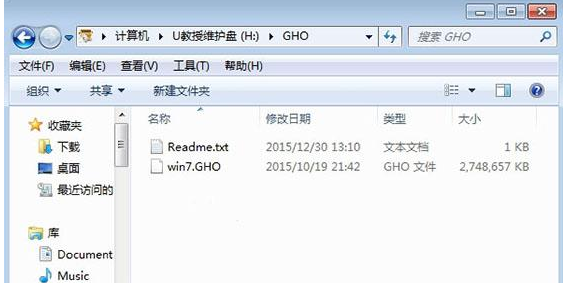
惠普笔记本载图1
插入U盘重启笔记本,按下F9,或者先按ESC再按F9
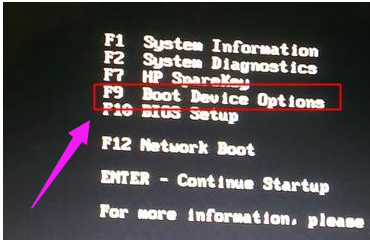
笔记本载图2
跳出启动菜单,选择USB选项,回车
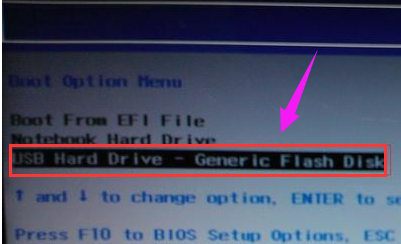
做系统载图3
从U盘启动,选择【01】或【02】运行PE系统
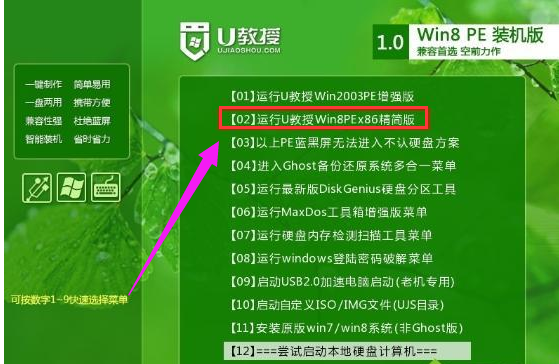
惠普载图4
在PE系统中打开PE一键装机工具,通常无需进行设置,只需选择安装位置C盘,点击确定
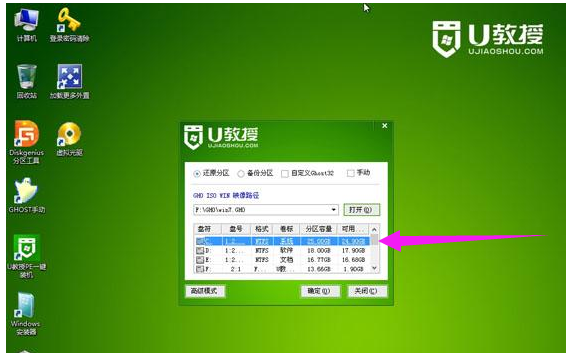
笔记本载图5
转到这个界面,等待进度条完成
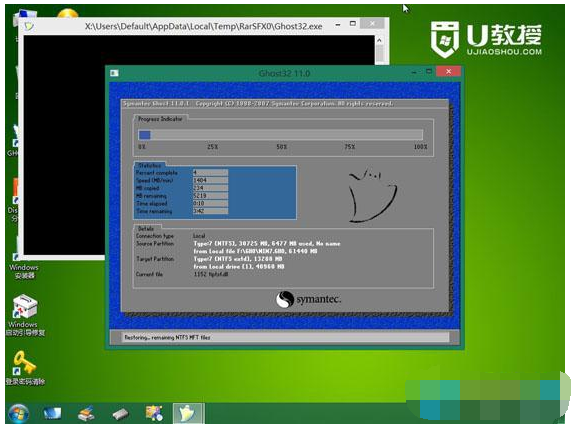
做系统载图6
然后电脑会自动重启,接下去就开始安装系统了

笔记本载图7
安装是自动进行的,最后启动进入全新的系统界面
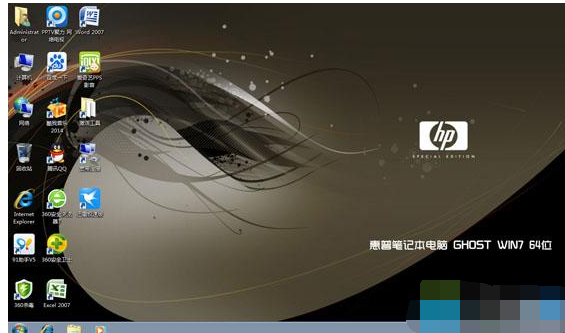
笔记本载图8
以上就是惠普笔记本做系统的操作步骤了。
惠普,惠普笔记本,笔记本,做系统








