一键u盘v3.3如何安装系统,小猪教您如何安装
- 时间:2017年12月06日 10:05:27 来源:魔法猪系统重装大师官网 人气:14955
现在的U盘不仅限于储存文件数据,图片,音乐,电影什么的,在我们的电脑出现故障时,还可以使用U盘来安装我们的电脑系统,那么哪个工具软件比较合适呢?小编给大家介绍一款一键u盘软件工具,其操作简单,安全稳定,下面,就是小编给大家带来的一键u盘工具安装系统教程。
面对电脑,很多用户都在苦恼使用什么方法或者什么软件工具来安装系统,面对电脑小白来说,太复杂的安装方法又不适合,选择错误的软件来安装又觉得会有风险,为此,小编推荐使用一键u盘工具,该工具是最好的工具,不影响U盘正常使用,无任何风险,下面,小编就将一键u盘工具安装系统的方法展示给大家。
一键u盘v3.3如何安装系统
准备工作:
1、下载一键U盘装系统软件
2、安装一键U盘装系统软件制作启动盘
安装完成后,双击打开一键软件
插入移动存储设备,点击“一键制作usb启动盘”按钮后便开始为你制作启动盘
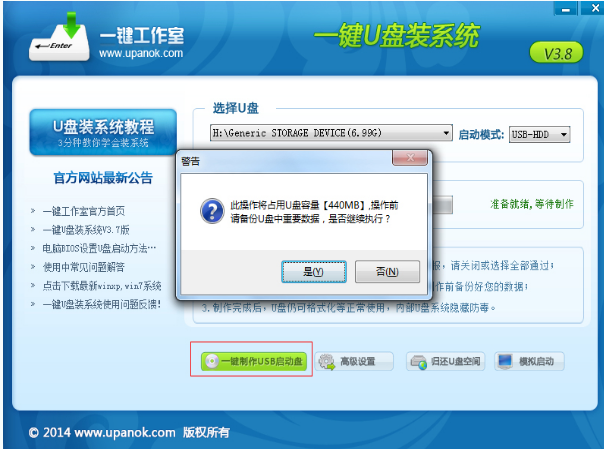
一键装系统载图1
等待片刻提示制作成功
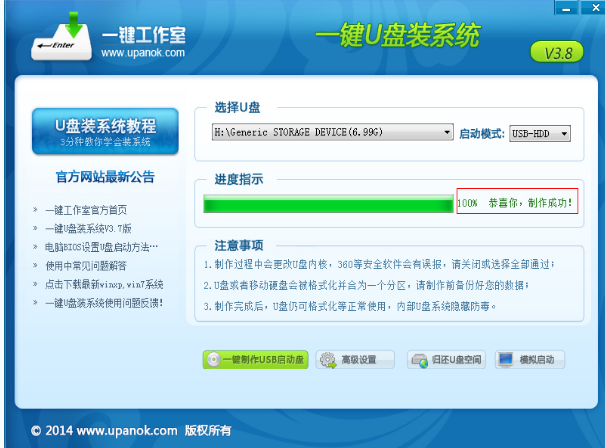
系统载图2
如果没有系统,请到百度上根据需要自己搜索下载,如果你已经下载完成或者自己有系统,继续下一步即可。
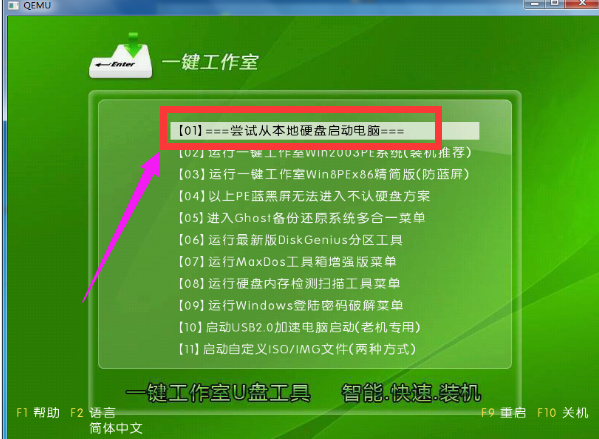
安装系统载图3
重启您的电脑,进入bios设置菜单,设置USB为第一启动盘
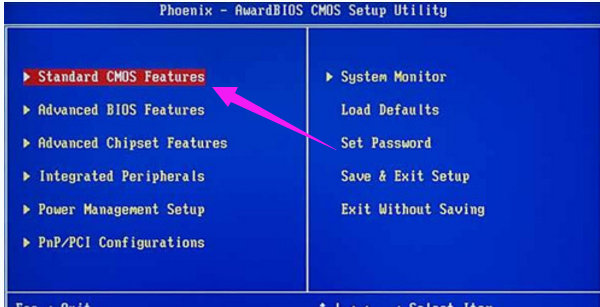
系统载图4
在启动菜单中选择win2003PE或win8pe,然后按回车键进入。
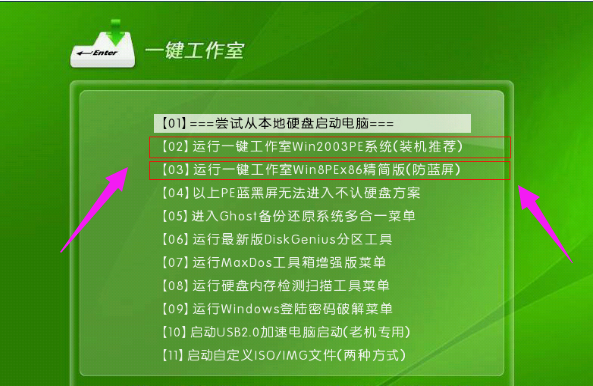
系统载图5
PE启动中,启动过程中会出现下面的界面,
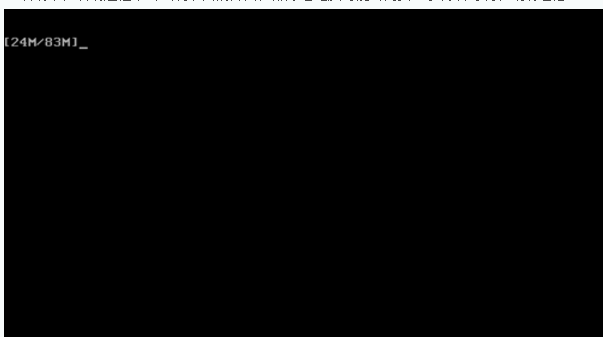
安装系统载图6
是新电脑或新硬盘,需要分区后才能装系统,如果不是可以直接打开“一键工作室PE装机。
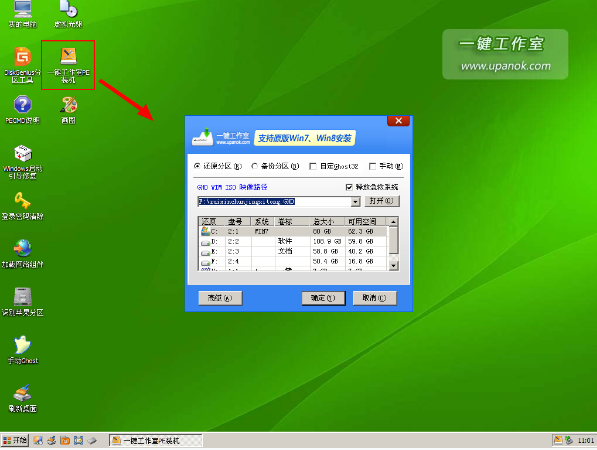
系统载图7
选择要恢复的系统文件,选择完后点击确定
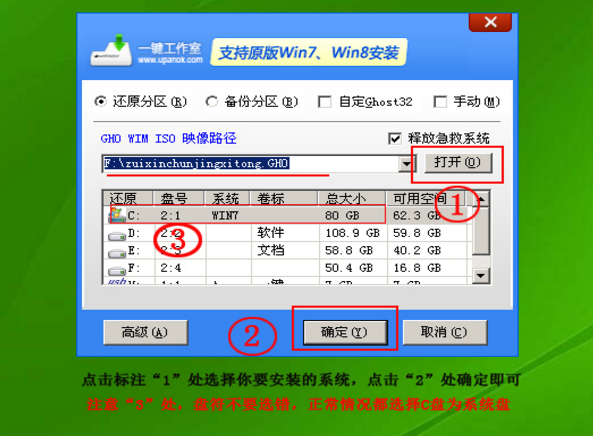
一键装系统载图8
确定是否恢复系统,选择是
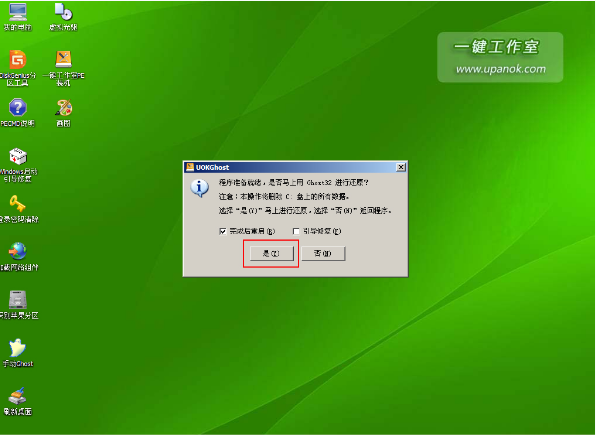
安装系统载图9
系统恢复中,等恢复完成后重启计算机,将进入系统自动重装过程,只需等待即可。
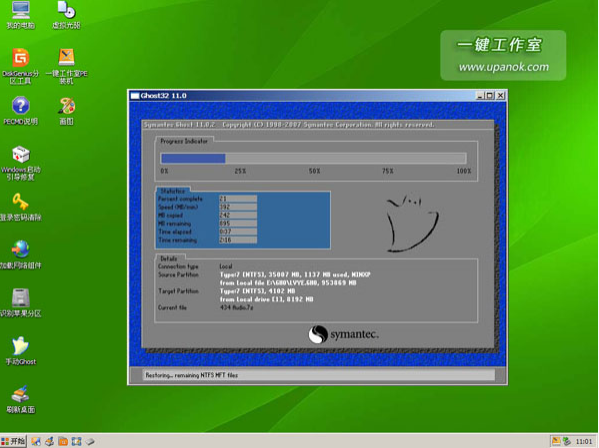
一键装系统载图10
以上就是一键u盘v3.3安装系统的操作方法了。
安装系统,一键装系统,系统,u盘








