华硕笔记本官网,小猪教您华硕笔记本怎么一键还原
- 时间:2018年01月16日 09:59:59 来源:魔法猪系统重装大师官网 人气:7398
在游戏圈里面,看到使用电脑最多的用户就是华硕笔记本,因为华硕笔记本对于游戏玩家来说也是最适合的选择。但是既然是游戏的操作,一般都会比普通用户更容易出现意外,那么华硕笔记本怎么一键还原呢?今天,小编就来跟大家分享华硕笔记本一键还原的图文教程。
笔记本不再像从前那般高贵,闪耀,我们在平时的生活中,走几步都能够看到了,而华硕作为笔记本电脑知名品牌大受消费者的青睐。但很多使用该品牌的用户貌似不知道在遇到电脑出现故障时,该怎么去一键还原华硕笔记本,下面,小编就来跟大家说说华硕笔记本一键还原的操作方法。
华硕笔记本官网
开机迅速按下F9键。
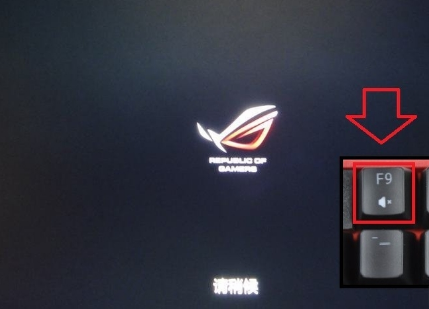
华硕载图1
选择一个选项→疑难解答。
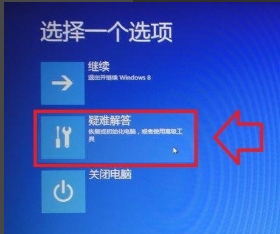
华硕载图2
疑难解答→初始化电脑。
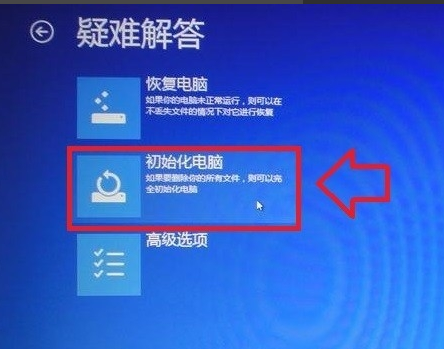
华硕笔记本载图3
点击:下一步。
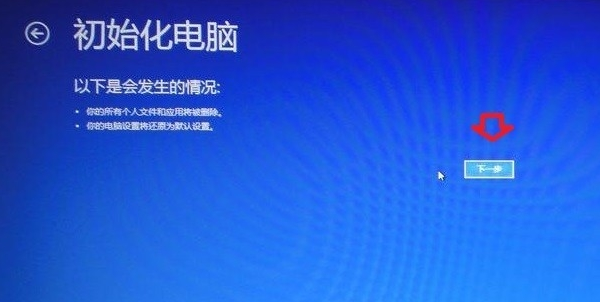
华硕笔记本载图4
初始化电脑→这里有:仅限安装了Windows的驱动器和所有驱动器 两个选项,
选择了第一个 仅限安装了Windows的驱动器 一般会覆盖C盘。其他磁盘不会受影响
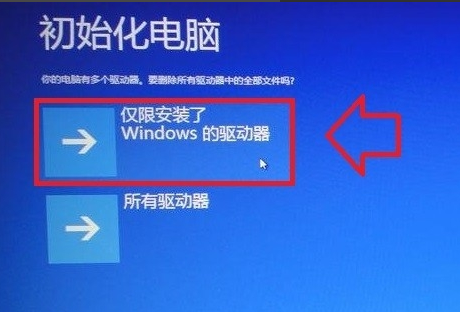
华硕载图5
一般选择:仅删除我的资料 这样还原镜像的时间会稍短一些。
如果觉得中毒太深,可以选择 完全清理驱动器 选项。
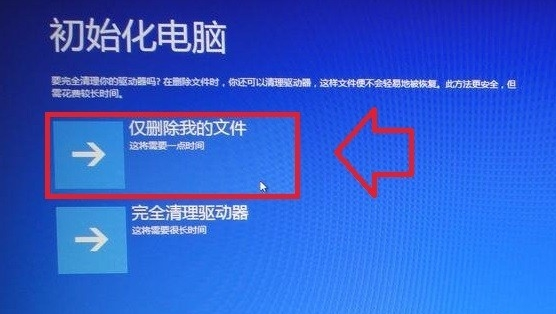
华硕笔记本载图6
点击:初始化。
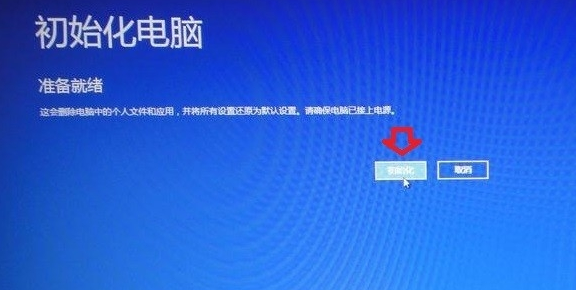
华硕载图7
进入还原的过程
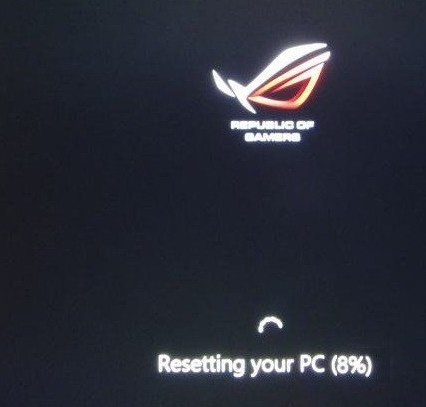
华硕载图8
进入此界面,就算初始化操作系统成功了。
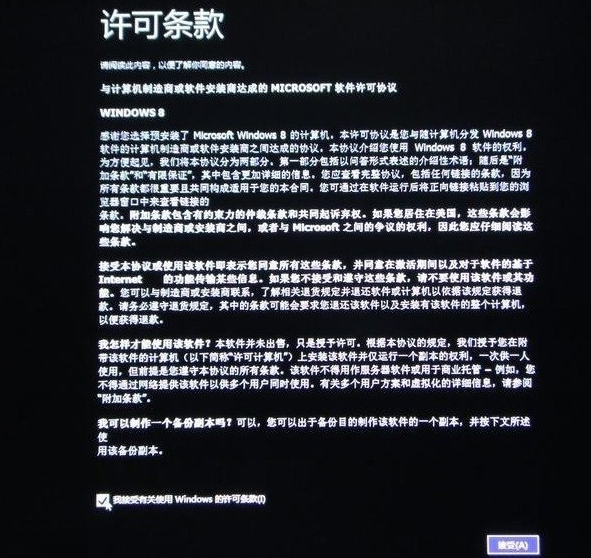
华硕笔记本载图9
最后,再对电脑的个性化进行设置,点击:下一步。
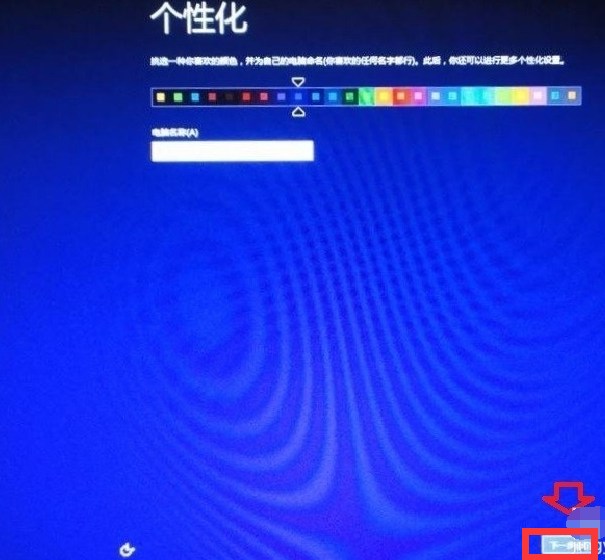
华硕笔记本载图10
直至进入开始界面就算完成了。
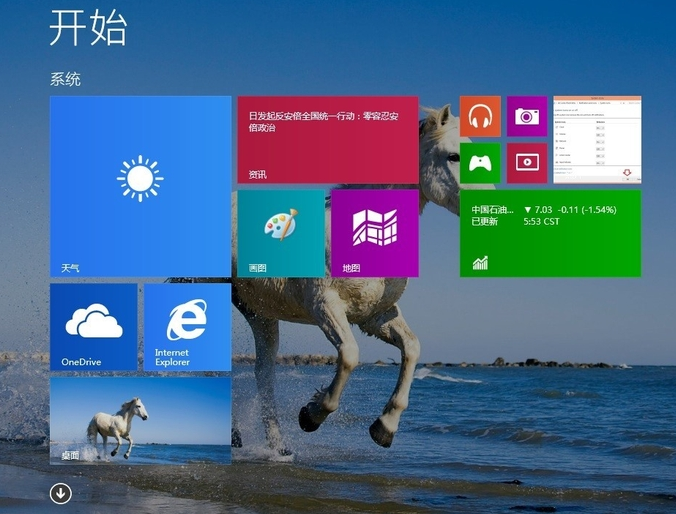
华硕载图11
关于华硕笔记本一键还原的操作方法,小编就跟大家讲到这里了。
还原系统,华硕笔记本,华硕,一键还原








