苹果笔记本重装系统,小猪教您苹果笔记本使用U盘重装win7系统
- 时间:2018年01月16日 11:59:56 来源:魔法猪系统重装大师官网 人气:14420
苹果笔记本是全世界公认的性能是最好的品牌了,而且最关键的是,它还有自己的操作系统,不过有一些用户适合不太愿意买这个系统的账,为什么?很多游戏在mac os x系统下不能运行,那么有没有什么办法可以将它改装成为win7系统呢?为此,小编给大家整理了苹果笔记本使用U盘重装win7系统的教程。
苹果笔记本是由乔布斯发明的一款新型的电脑,采用的是MacOS X系统,这个系统对一些用户来说十分的陌生,不怎么习惯,于是,有用户就提出了重装win7系统的需求,怎么装?下面,小编就来跟大家解说苹果笔记本使用U盘重装win7系统的方法了。
苹果笔记本重装系统
准备工作:
1、系统镜像下载:可到雨林木风官网上,下载ghost win7
2、4G及以上U盘
3、制作U盘启动盘
制作U盘启动盘之后,将下载的系统iso文件直接复制到U盘的GHO目录下,iso镜像无需解压
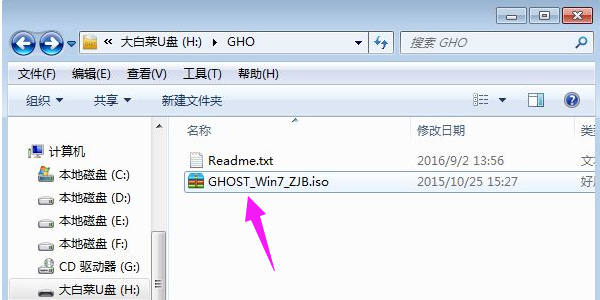
苹果载图1
在需要重装系统的电脑上插入U盘,重启后不停按F12、F11、Esc等快捷键打开启动菜单,选择U盘选项回车,
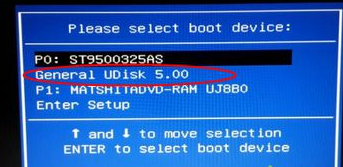
笔记本载图2
从U盘启动进入到这个菜单,按数字2或通过方向键选择【02】选项回车,启动pe系统,
如果无法进入则选择【03】旧版PE系统
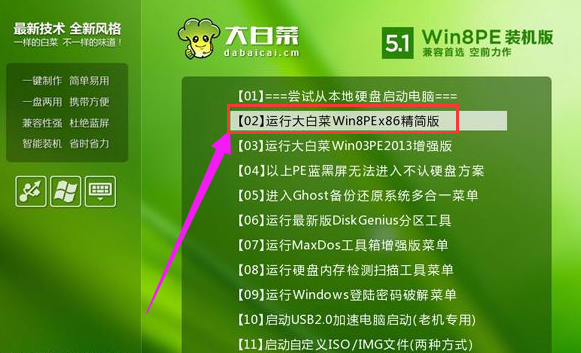
笔记本载图3
启动后进入到pe系统,如果不需要分区,跳到第6步,
如果需要重新分区,需备份所有数据,然后双击打开【DG分区工具】,右键点击硬盘,选择【快速分区】
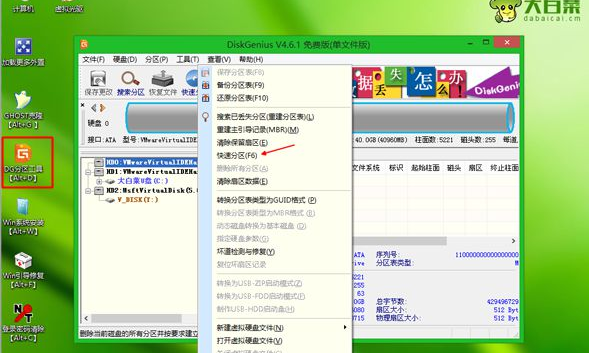
重装系统载图4
设置分区数目和分区的大小,一般C盘建议35G以上,如果是固态硬盘,勾选“对齐分区”即可4k对齐,点击确定,执行硬盘分区
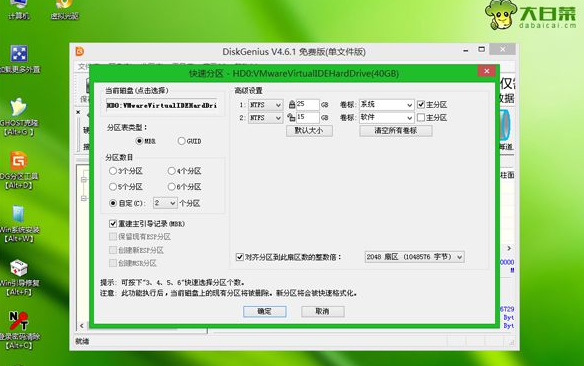
苹果载图5
完成分区之后,打开【大白菜一键装机】,映像路径选择系统iso镜像,此时会自动提取gho文件,点击下拉框,选择gho文件
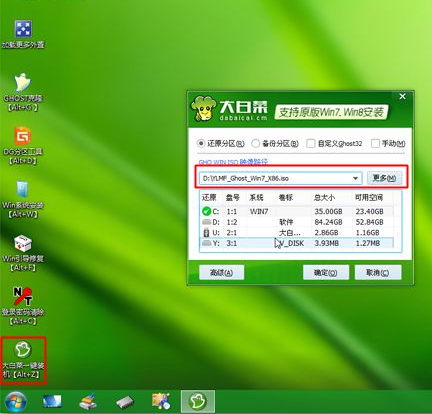
win7载图6
然后点击“还原分区”,选择系统所在位置,一般是C盘,如果不是显示C盘,可以根据“卷标”、磁盘大小选择,点击确定。
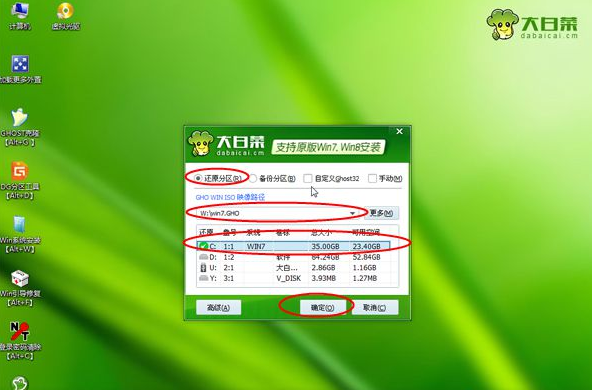
重装系统载图7
弹出这个提示框,勾选“完成后重启”和“引导修复”,点击“是”开始执行还原过程
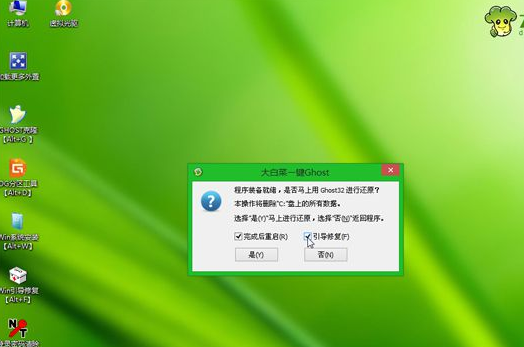
win7载图8
执行系统还原到C盘的操作
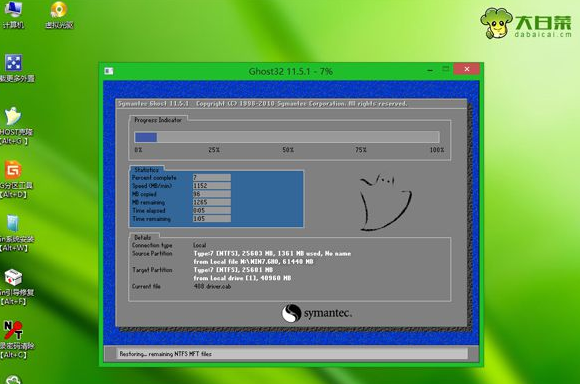
苹果载图9
操作完成后电脑会自动重启,此时拔出U盘,重新启动继续进行重装系统和系统配置过程

重装系统载图10
在启动进入全新系统桌面后,用U盘给电脑重装系统过程就结束了。
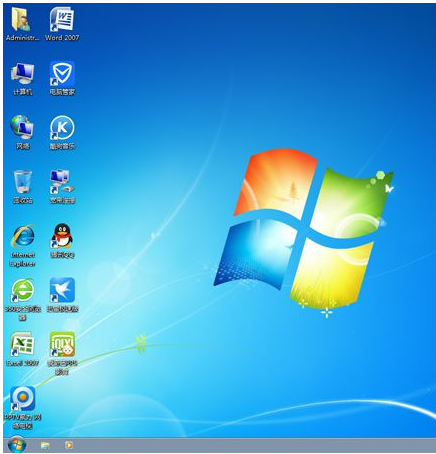
win7载图11
以上就是苹果笔记本使用U盘重装win7系统的图文介绍。更多精彩教程尽在“小白一键重装系统”官网,还有前去查阅。









