笔记本怎么装系统,小猪教您笔记本电脑怎么装win7系统
- 时间:2018年04月24日 11:00:28 来源:魔法猪系统重装大师官网 人气:7116
很多人买电脑都会选择体积轻巧的笔记本电脑,不仅耗电低携带也方便,大部分笔记本都会自带系统,不过有些电脑只有dos环境,这时候就要自己给笔记本电脑做系统,但是对于新手来说,笔记本怎么做系统就成为一个难题了,为此,小编给大家准备了笔记本电脑装win7系统的操作图文。
网络越来越发达,重装系统的方法也越来越简单,从最开始的光盘安装系统,到U盘装系统,到现在的一键重装系统,不同人群的笔记本的用途不同,所需要装的系统也就不一样。那笔记本怎么重装系统呢?下面,小编给大家讲解笔记本电脑装win7系统的操作了。
笔记本电脑怎么装win7系统
准备工作:
1、制作一个大番薯u盘启动盘。
2、网络上下载原版win7系统安装包并将其放入u盘启动盘中。
将大番薯u盘启动盘插入usb接口,重启电脑后按启动快捷键进入大番薯菜单页面,
在菜单页面中选择“【02】大番薯WIN8 PE标准版(新机器)”按回车键进入
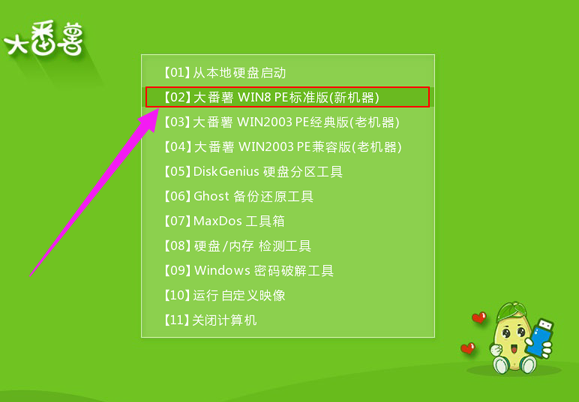
装系统载图1
进入大番薯win8pe界面后,系统会自启大番薯pe装机工具。
点击“浏览”,选择在u盘启动盘内的原版win7系统安装包单击“打开”
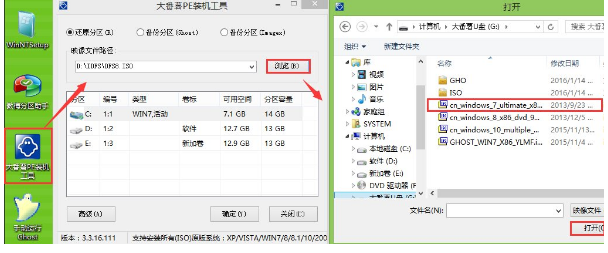
装系统载图2
添加完系统安装包后,在工具磁盘列表中点击系统盘替换掉原先系统,然后点击“确定”
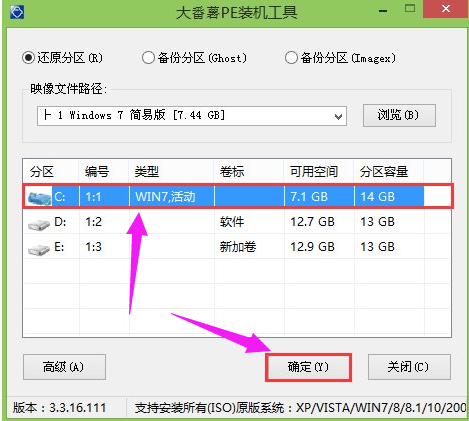
装系统载图3
在弹出的询问框中,采用默认设置,只需点击“确定”按钮
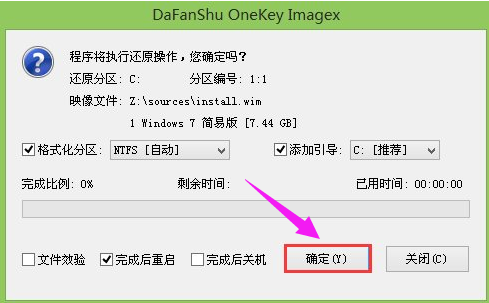
win7载图4
之后只需耐心等待系统释放完成

装系统载图5
安装完成会询问是否重启计算机,点击“是”等待开机后,
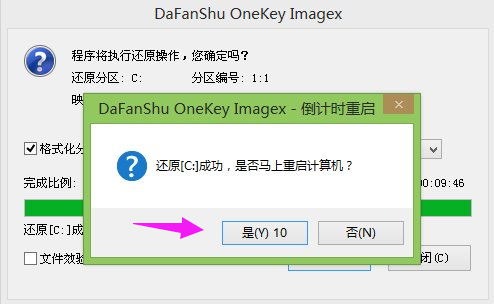
笔记本电脑载图6
就能看到win7系统安装完成正在初始化
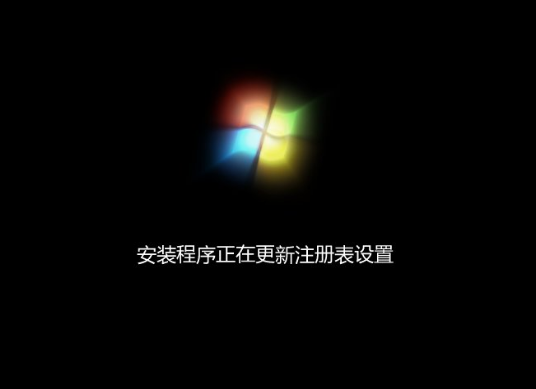
装系统载图7
以上就是笔记本电脑装win7系统的操作方法了。
win7,笔记本电脑,笔记本,装系统








