电影截图,小猪教您影音先锋看电影怎么截图
- 时间:2018年05月19日 19:14:45 来源:魔法猪系统重装大师官网 人气:13242
使用影音先锋观看电影时,看到精彩的画面,想要保存起来,我们可能需要使用截图功能,刚开始使用影音先锋的人可能不太了解影音先锋的截图功能,那么,影音先锋怎么截图呢?下面,小编就来跟大家讲解影音先锋截图的操作步骤了。
当看到电影里的经典镜头总想截图保存,但是常常找不到好的截图方法,使得截图很模糊或是不完整。影音先锋是一款非常流行的视频播放软件,当我们在使用它播放视频的时候,有时会需要给电影里的精彩画面截屏,那么影音先锋怎么截图?下面,小编给大家带来了影音先锋截图的图文操作了。
影音先锋看电影怎么截图
搜索引擎搜索框输入影音先锋,然后点击搜索,找到正确的软件,之后点击立即下载。
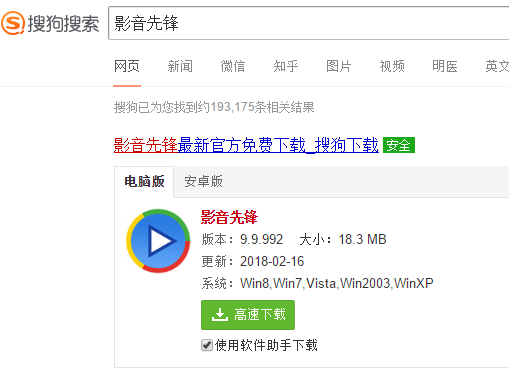
截图载图1
点击立即下载之后,我们的软件等待下载完成,下载完成之后,接下出现一个立即安装的按钮,这时候我们点击立即安装。
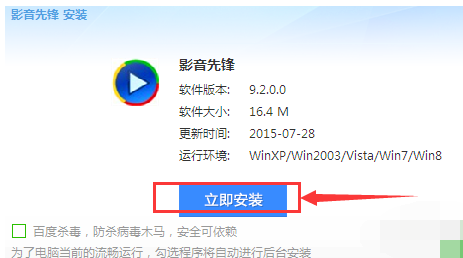
电影截图载图2
点击立即安装之后,我们安装要求步骤一步步进行安装,安装成功之后,我们看到影音先锋软件的快捷方式,然后点击打开,进入主页。
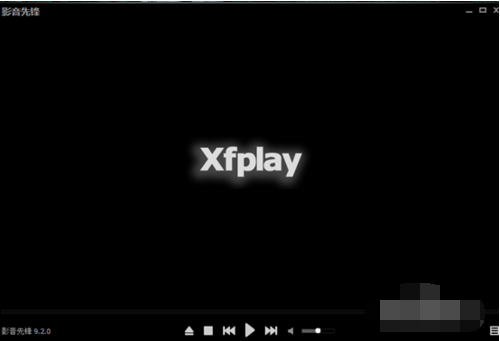
截图载图3
进入影音先锋的主页之后,在左上角那里看到的影音先锋选择,然后点击打开,打开之后看到下面有很多选项,我们选择最下面的设置选项。
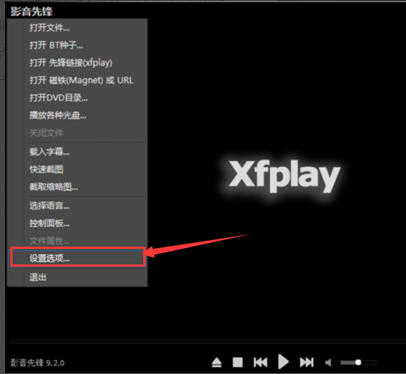
电影截图载图4
点击设置选项后,接下来我们进入了设置选项的界面,这时候我们看到关于设置选项的一些基本信息,
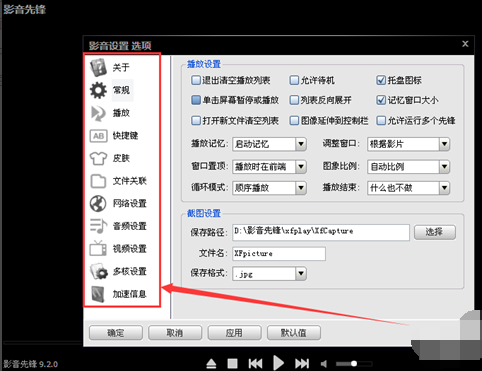
截图载图5
左边全部是一些分类选项,这时候我们选择左边的快捷键。
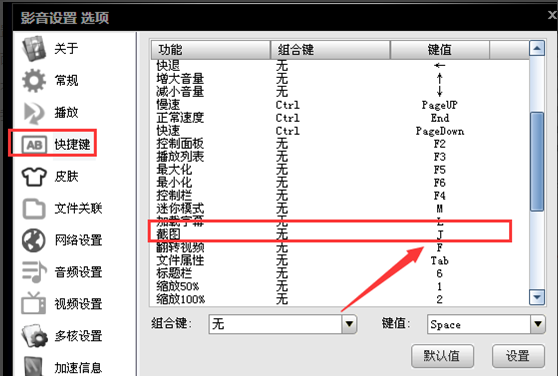
视频截图载图6
点击快捷键选项之后,接下来进入快捷键功能页面,下拉找到里面的截图选项
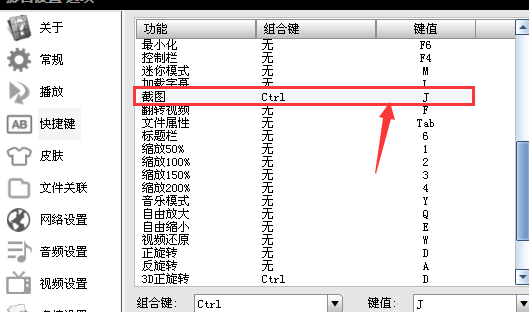
截图载图7
找到后点击进行设置截图选项的快捷方式,设置完成后点击下面的确定按钮,即可成功了。
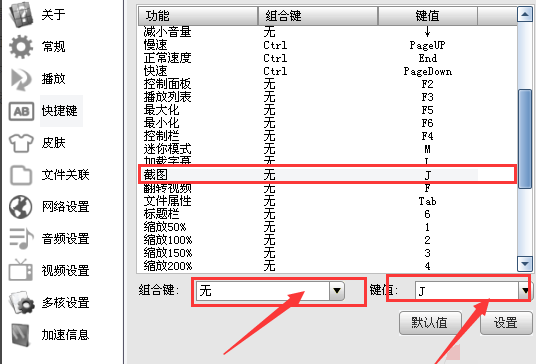
电影截图载图8
以上就是影音先锋看电影截图的操作技巧。
电影截图,看电影,视频截图,截图








