wps自动生成目录,小猪教您怎么wps自动生成目录
- 时间:2018年06月08日 10:16:24 来源:魔法猪系统重装大师官网 人气:7592
最近有很多小伙伴私信小编说,怎么wps自动生成目录,想要让我出一篇关于这个的文章。于是收到私信的小编花了一些时间琢磨了一下,并且研究出了方法。所以今天小编就来教你们怎么wps自动生成目录。
自动生成目录可以方便我们在进行文字工作的小可爱们,因为这样就不用那么麻烦的还要手动来添加啦。但是我们要怎么来操作成自动生成目录呢?接下来小编我就来给你们讲解怎么wps自动生成目录。
首先,打开wps,然后新建文档。然后在文档里面新建一级标题,标题内容如下图所示,输完之后点击选中文字,在样式中点击“标题1”
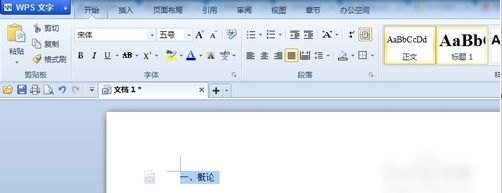
生成目录载图1
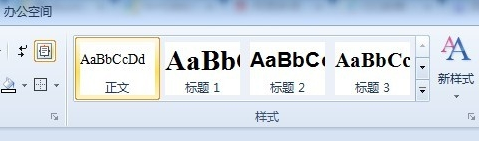
生成目录载图2
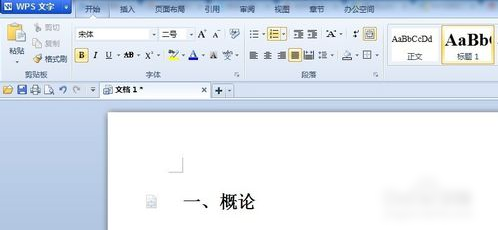
自动生成目录载图3
然后在后面输概论内容,此处概论为一级标题,但是如果里面有很多内容,那就需要二级标题,但是添加方式是一样的。小编我写的是研究方向、研究重点、注意事项。输入完成后,选中三个要点,点击样式中的“标题2”完成后如下图3所示,二级标题的话就如图4所示。

自动生成目录载图4
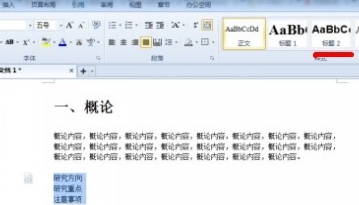
生成目录载图5
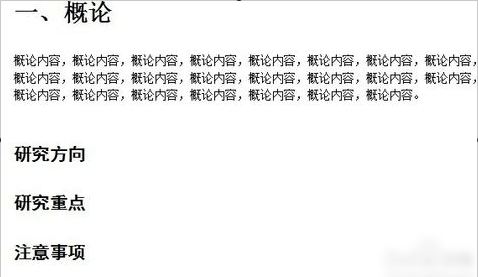
自动生成目录载图6
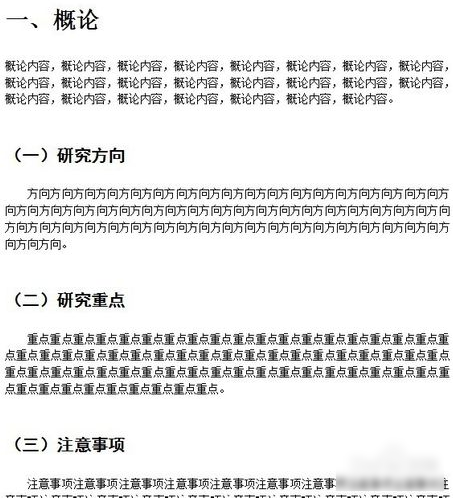
生成目录载图7
然后按照上面的步骤和方法,继续完善文档。小编我设置了五个一级类目,分别是:一、概论 二、实验步骤 三、实验数 四、实验结果 五、结论
但是要注意:一定要确定这五个一级标题是是用“标题1”进行刷的格式,而不是手动改变字体大小进行样式统一的,不然的话自动目录无法生成。

wps载图8
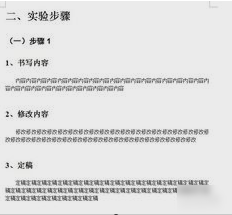
自动生成目录载图9
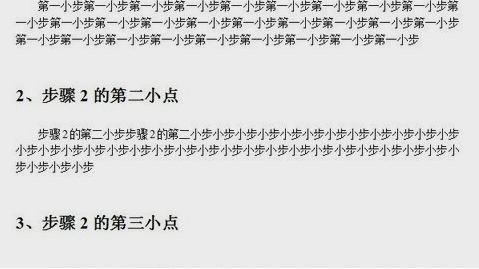
wps载图10
然后点到你要插入目录的那一页,例如文档的第一页,再点插入,点空白页。然后再点引用,再点插入目录。
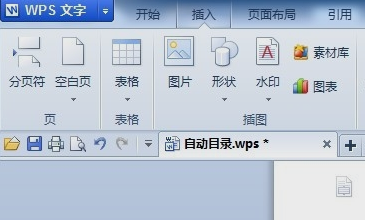
wps自动生成目录载图11
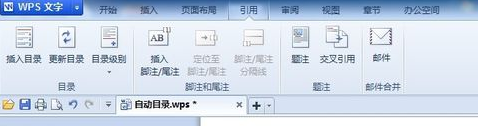
wps载图12
然后在目录选项,这里可也设置目录样式。一般默认只显示三级目录就可以了。然后单击确定即可。
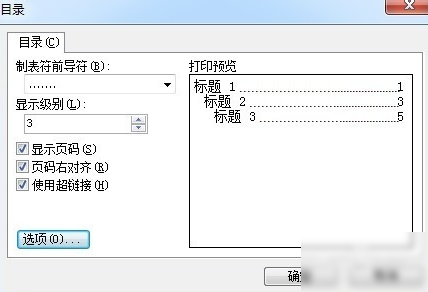
生成目录载图13
下图就是生成好的目录。
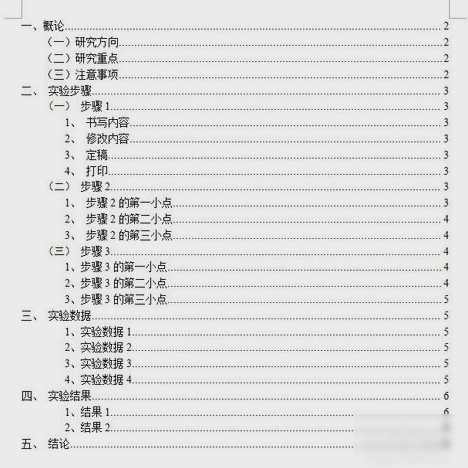
wps自动生成目录载图14
在自动生成目录后,如果对原文又进行了修改,导致标题文字内容或标题所在页码发生变化的话,只需要点击“更新目录”就好了。
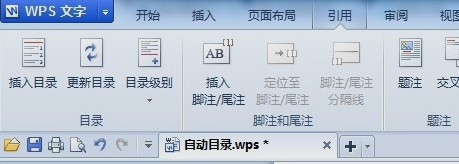
wps自动生成目录载图15
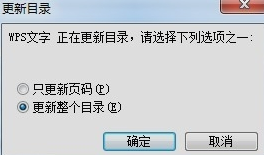
生成目录载图16
以上就是小编说的方法啦~~~小伙伴们学会了吗~~









