电脑系统怎么重装
- 时间:2023年10月19日 09:55:32 来源:魔法猪系统重装大师官网 人气:2871
工具/原料:
系统版本:win10系统
品牌型号:华为笔记本Mate Book 14
软件版本:小白一键重装系统 v.12.6.49.2290
方法/步骤:
方法一:U盘系统盘重装系统
这种方法稍微复杂一点,但是有一点电脑基础的,只要能够耐心按照步骤操作都可以成功!
1.先用u盘系统盘制作软件,制作一个u盘系统盘,方法非常简单,一步即可制作成功。
2.到官网下载好系统镜像文件放到U盘启动盘.GHO文件夹里。
3.将U盘插在电脑上,重启电脑,在黑屏状态下,连续按F12(注:不同品牌的主板按键有所不同,一般都是F8-F12不等),直到跳出如下界面为止,点击第一项。
 4.选择自己下载好的镜像文件路径,点击是,进行系统安装,如下图所示:
4.选择自己下载好的镜像文件路径,点击是,进行系统安装,如下图所示:

5.点击安装以后,会进入系统安装界面,等待安装结束即可完成系统重装,期间不用任何操作!
 方法二:使用小白一键重装系统安装
方法二:使用小白一键重装系统安装
1、下载运行小白一键重装系统工具,在软件的主界面中点击系统重装选项,进入下一步。
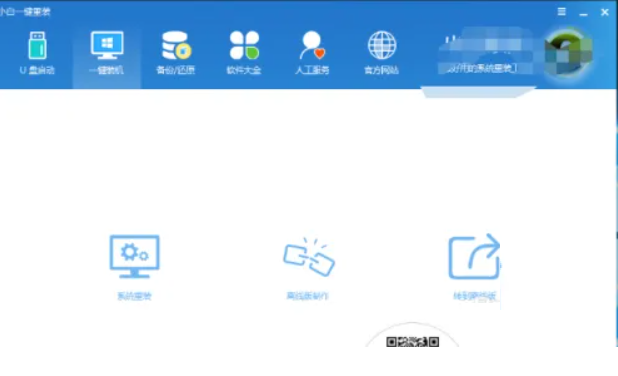
2、小白软件会自动检测您的电脑软硬件配置是否符合重装系统的要求,检测完毕后点击下一步继续。
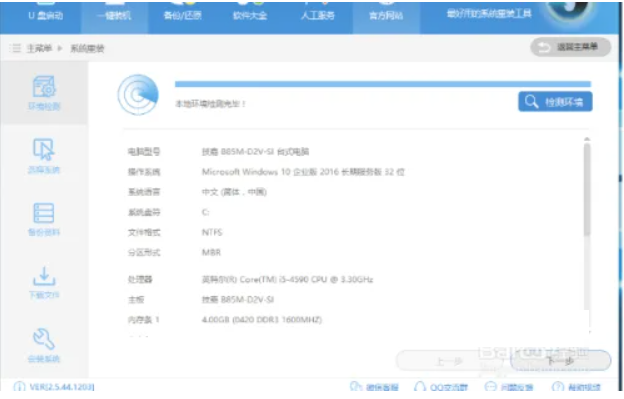
3、在系统选择界面中找到windows10系统后面的安装此系统按钮,点击进入下一步。
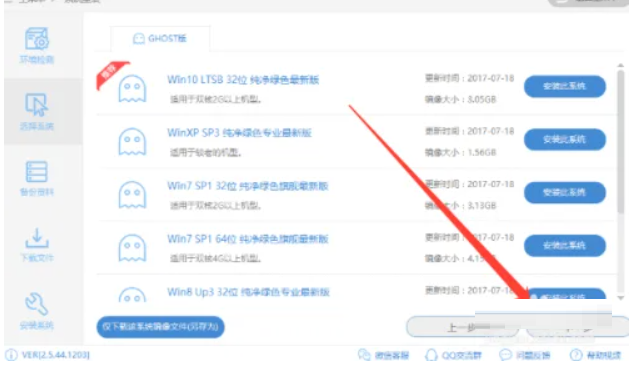
4、在备份资料界面中,讲需要备份的资料勾选,如果没有可以不勾选,点击下一步继续。
 5、软件就会自动备份资料并下载windows10系统了,耐心等待完成即可。
5、软件就会自动备份资料并下载windows10系统了,耐心等待完成即可。
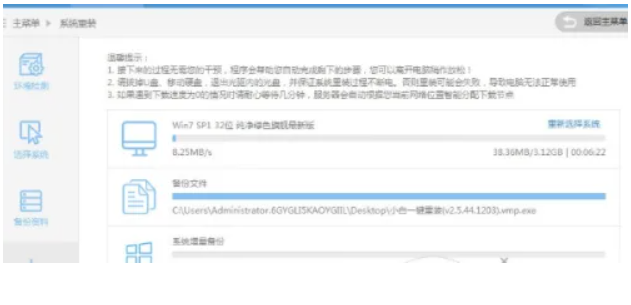 6、系统下载完毕后,点击立即重启按钮,进入下一步即可。
6、系统下载完毕后,点击立即重启按钮,进入下一步即可。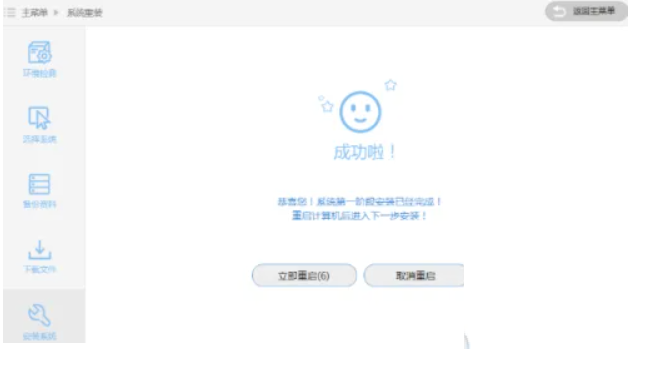 7、之后电脑会自动重启,开始win10系统重装过程,整个过程大概需要半个小时左右,耐心等待即可。
7、之后电脑会自动重启,开始win10系统重装过程,整个过程大概需要半个小时左右,耐心等待即可。 8、耐心的等待后,win10系统重装完毕,进入win10系统桌面
8、耐心的等待后,win10系统重装完毕,进入win10系统桌面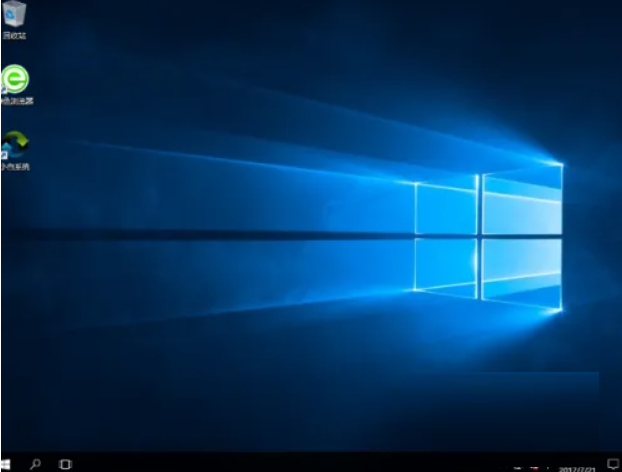 总结:关于电脑系统怎么重装的方法小编就为大家介绍到这里,希望以上的介绍能够帮到大家重装电脑系统。
总结:关于电脑系统怎么重装的方法小编就为大家介绍到这里,希望以上的介绍能够帮到大家重装电脑系统。








