win10安装教程u盘安装步骤
- 时间:2022年10月07日 10:26:10 来源:魔法猪系统重装大师官网 人气:3375
当使用的win10系统出现些故障问题,不能直接修复的话我们可以通过u盘安装win10系统的方法解决,不过许多用户都不清楚u盘安装win10系统的步骤,那么今天,小编就将u盘安装win10系统的方法教程带给大家。
工具/原料
1、一个空U盘8G
2、一台可以正常上网的电脑
3、装机吧工具,官网下载地址:http://www.kkzj.com/
电脑u盘重装win10系统教程:
一、制作U盘工具
1、首先将U盘插到正常上网电脑上,关闭杀毒工具后双击打开装机吧工具。选择U盘启动菜单,接着点击“U盘模式”,下图:
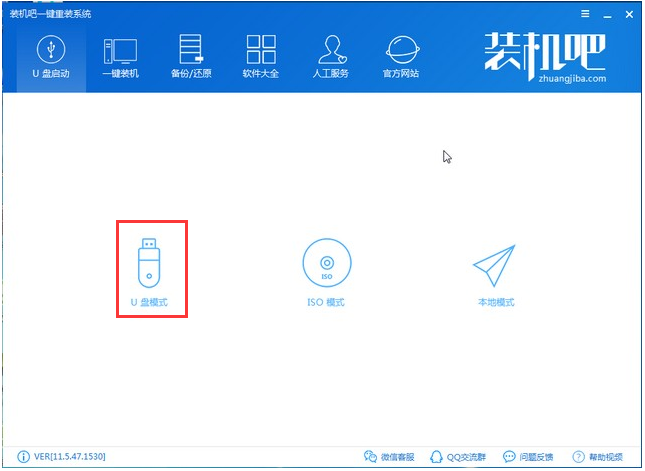
2、然后勾选U盘的选项,然后点击“一键制作启动U盘”
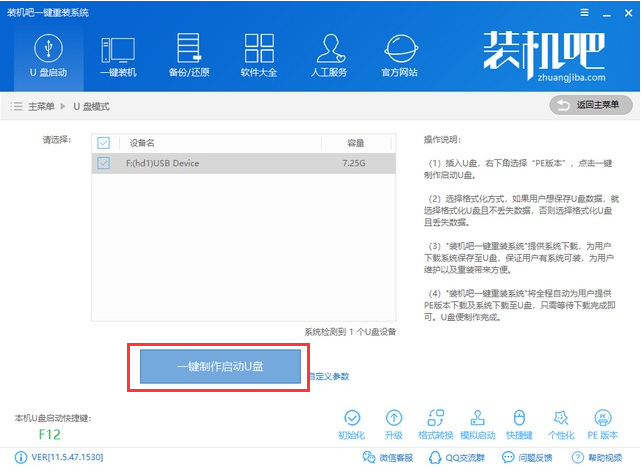
3、然后勾选需要下载的win10系统,接着点击“下载系统且制作U盘”
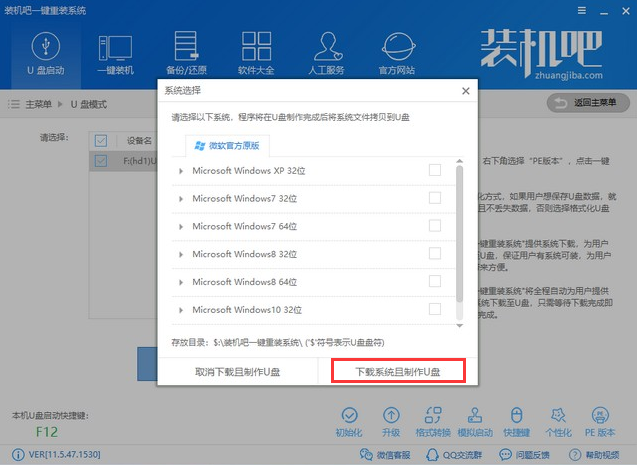
4、出现的界面选择“高级版”,然后等待制作成功,拔掉U盘插到需要重装的电脑上面。
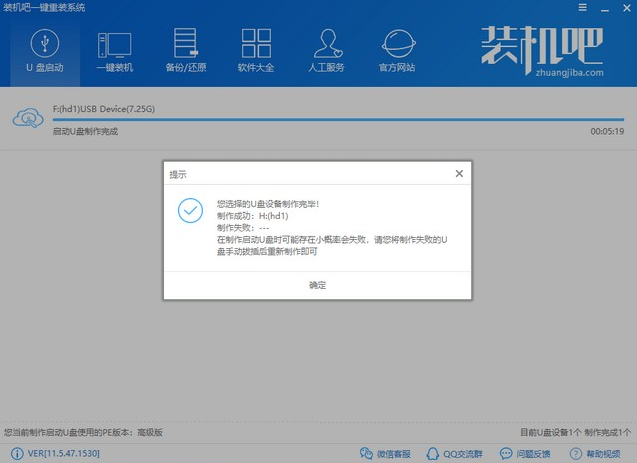
二、安装系统
1、重启电脑按启动热键F12,常见的是F8、F12、Esc、F10、F11,参考下图:
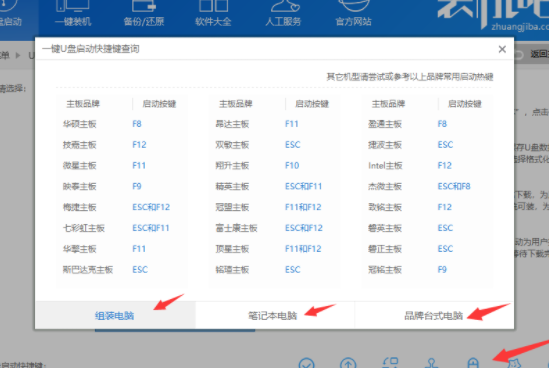
2、进入到启动选项界面,使用方向键选择USB字样的或者U盘品牌选项,点击回车进入PE选择

3、通过键盘方向键选择【02】WindowsPE/RamOS(新机型),点击回车进入。
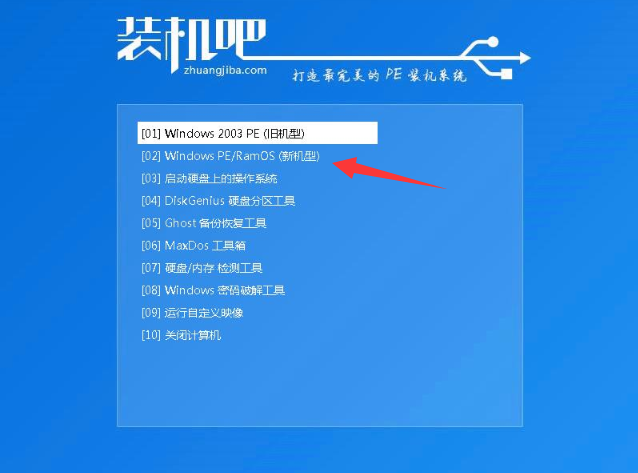
4、几分钟加载进入到PE界面,出现装机工具。我们选择目标分区C盘,选择系统,然后点击安装系统。
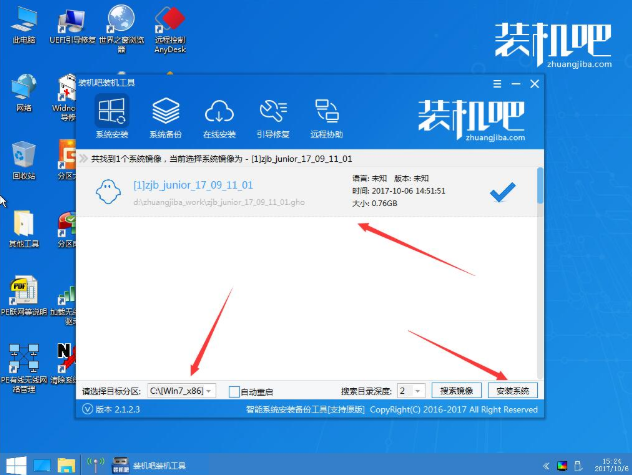
5、安装成功后提示拔掉U盘重启电脑。
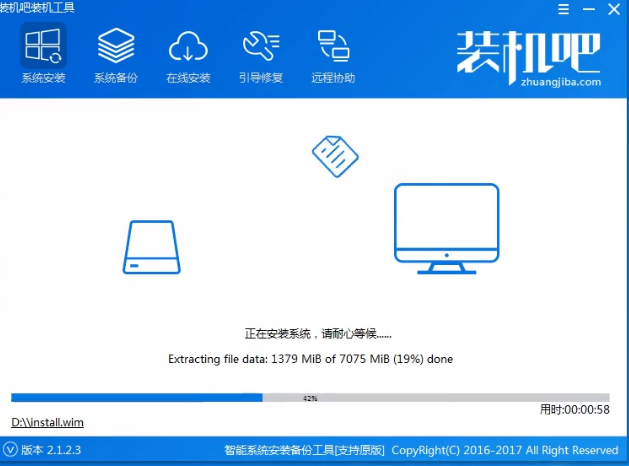
6、最后安装完成进入win10系统界面,这就完成了U盘安装系统。
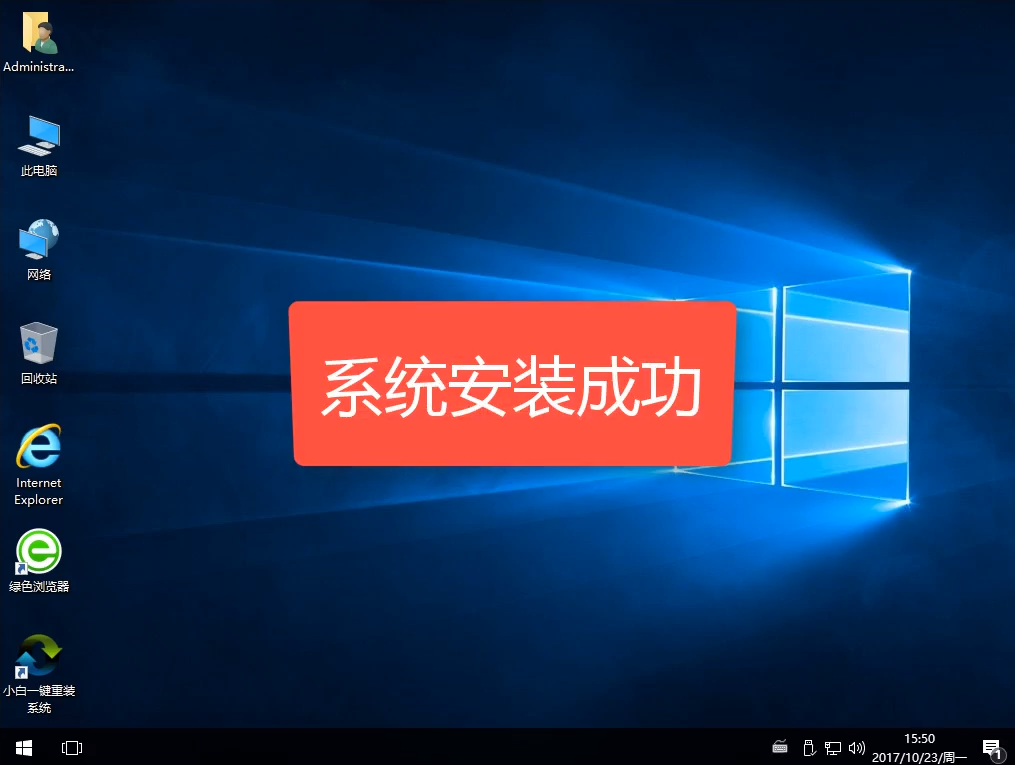
以上就是关于电脑u盘重装win10系统教程。
win10安装教程,win10安装教程u盘安装步骤,u盘安装win10系统








