硬盘分区工具安装图文教程
- 时间:2024年05月23日 16:17:20 来源:魔法猪系统重装大师官网 人气:11178
硬盘分区工具怎么使用,最近有一些朋友来问我,分区大师怎么将自己电脑上的磁盘重新分区,感觉自己的磁盘分区不合理,自己用不上5个分区,希望可以减少一个分区,那么今天小编就分享硬盘分区工具的使用教程给大家。
怎么使用硬盘分区工具?不少朋友想让自己的电脑分区更合理,就来问我怎么可以让自己的电脑硬盘重新分区,怎么使用硬盘分区工具,为了可以帮助到他们,今天我将教给大家使用硬盘分区工具系统硬盘进行分区的教程。
硬盘分区工具
准备工具
小白一键重装系统软件
4g以上U盘一个
我们首先
制作U盘启动盘,
再设置Bios的优先启动项为U盘(这两个步骤在网站上都可以搜索的到,所以就不在这里重复的讲了)
开机选择第二个【PE】模式进入PE
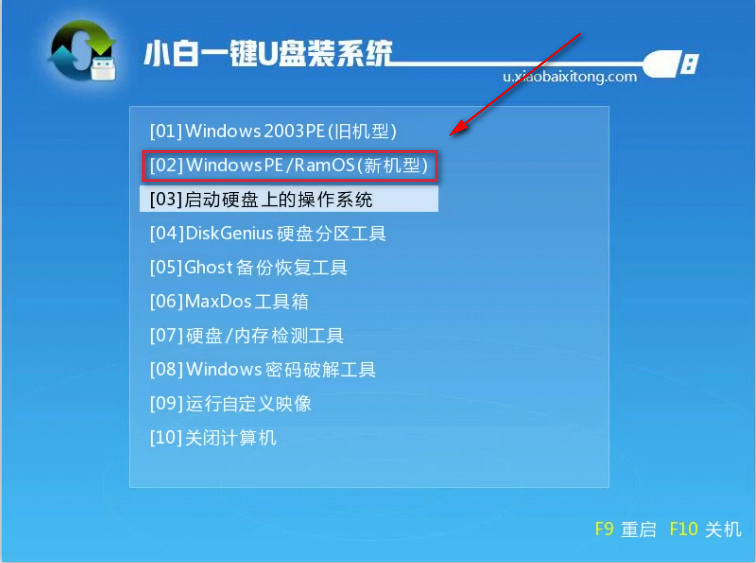
分区硬盘图解详情(1)
进入点击分区大师

分区硬盘图解详情(2)
进入软件主界面,可以清楚的看到硬盘的分区情况
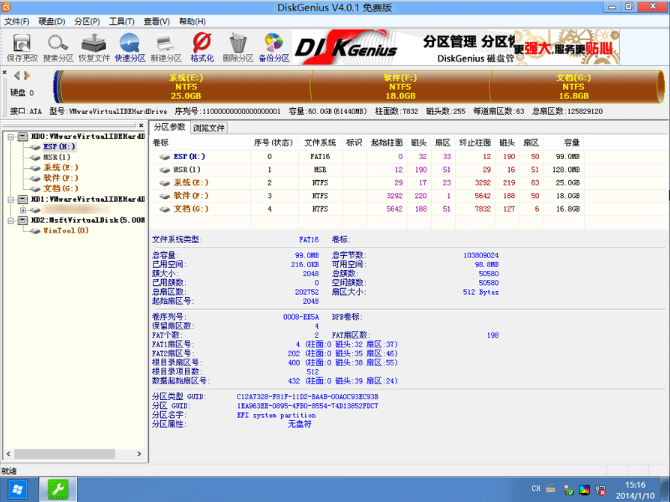
分区硬盘图解详情(3)
我们点击删除所有分区
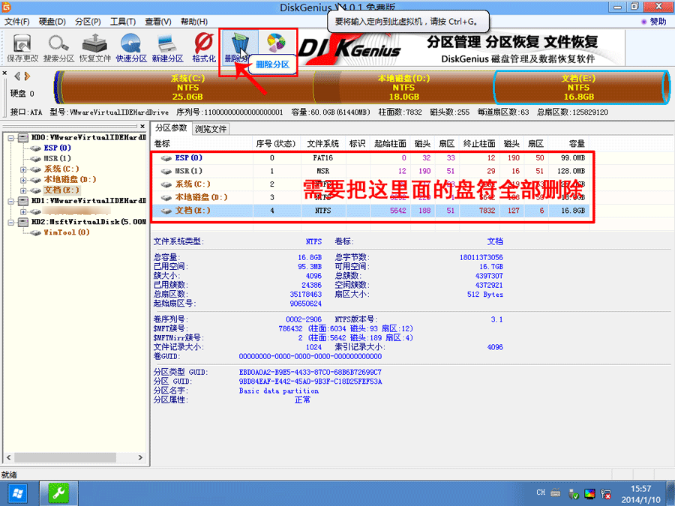
分区硬盘图解详情(4)
保存更改
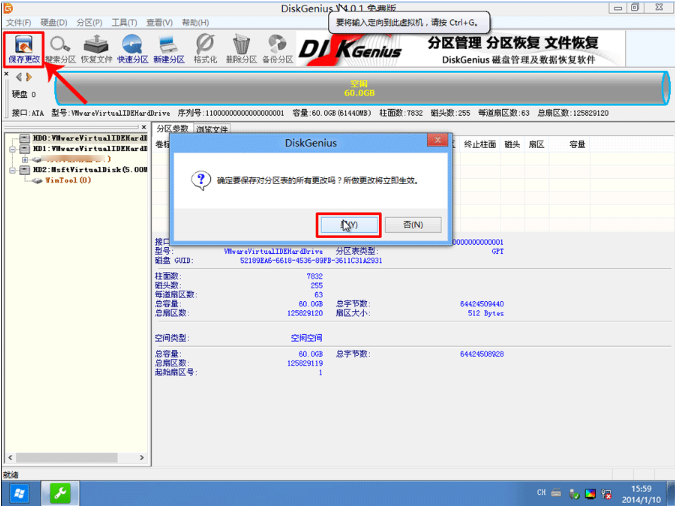
分区硬盘图解详情(5)
点击快速分区,弹出窗口提示你可以选择分区的数目与所分盘符的大小

分区硬盘图解详情(6)
软件开始格式化,完成既可。
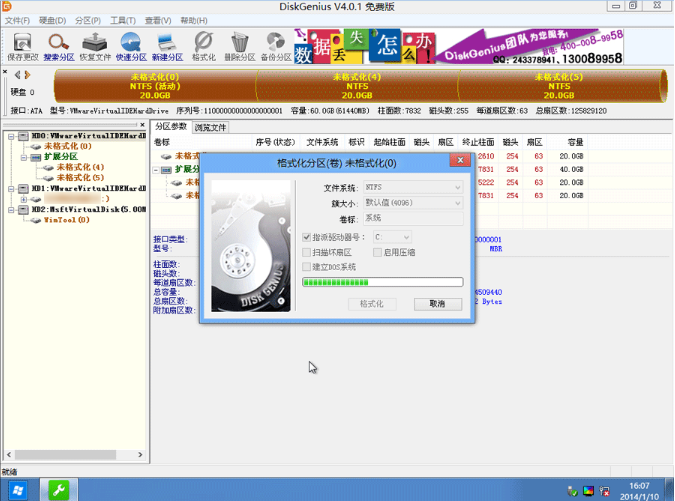
分区硬盘图解详情(7)
在系统里面点击安装工具,进行系统的安装,安装成功后,硬盘分区就完成了。是不是很简单呢。
硬盘分区工具安装图文教程
上一篇:完美者U盘维护系统最新推荐
下一篇:返回列表










