u盘装win7系统安装图文
- 时间:2017年02月06日 22:00:30 来源:魔法猪系统重装大师官网 人气:5421
u盘装win7系统简单,又靠谱,是所有装系统方法中最容易学会的一种方式。是目前大部分电脑城装机员最常使用的,比起光盘装系统来的方便而且u盘方便携带,体积小。但是对于基础的装机员他们可能并不清楚U盘装系统win7整个操作步骤,这边文章介绍使用目前最好的u盘启动工具介绍U盘重装系统win7。
用u盘装win7系统带来好处是,U盘装系统win7操作过程非常简单,速度快和好。下面就以小白一键U盘装系统软件进行U盘重装系统win7的步骤为例,给大家介绍如何用普通U盘安装win7系统。
u盘装win7系统准备工作:
1、将u盘制作成启动盘
2、下载ghost win7系统镜像包,然后拷贝到u盘里面。
3、安装小白一键U盘装系统v1.12.10.0软件,可到小白一键重装系统官网自行下载;
4、一个可正常使用的u盘,建议使用拥有4G以上容量的u盘
U盘安装win7系统前制作U盘启动盘步骤:
1、打开以安装好的小白一键U盘装系统软件,然后将准备好的u盘插入电脑usb接口并等待软件自动识别,接着u盘分区中选择“智能模式”,若需要个性化设置的朋友可点击“高级设置”,全部选择完成后点击“开始制作”即可:
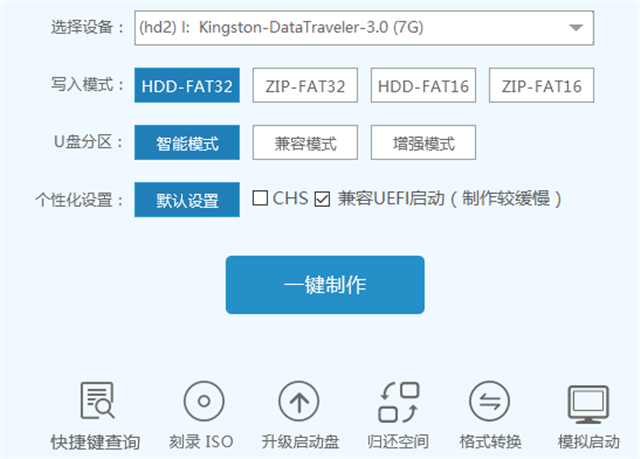
u盘装win7系统截图(1)
2、我们点击“一键制作”后会弹出一个警告窗口:“确定要制作启动维护U盘吗?该操作将会格式化您的U盘!请在操作前备份好您的数据!”,若是u盘有重要资料则需要备份起来,确认备份完成或者没有重要资料可以清除后我们点击“确定”,若是选择无损制作的用户则会弹出“无损制作有风险,无法完全保证u盘数据不丢失”的警告窗口,如图所示:
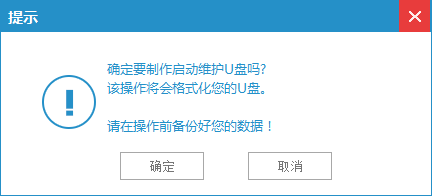
u盘装win7系统截图(2)
3、接着开始制作U盘启动盘,制作过程视情况而定,1-2分钟不等,如图所示:
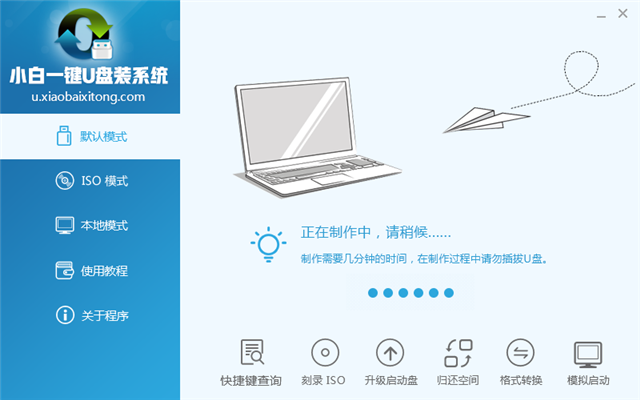
u盘装win7系统截图(3)
4、u盘启动盘制作完成后,会弹出一个信息提示窗口:“已成功制作维护启动u盘,(用时:0:05:58)要用模拟启动测试U盘的启动情况吗?”我们点击“确定”测试制作完的u盘启动盘是否可用,如下图所示:
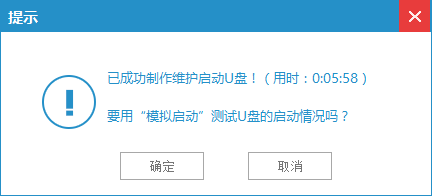
u盘装win7系统截图(4)
5、若看到u盘启动盘在模拟环境下的正常启动界面,说明u盘启动盘制作成功。
u盘装win7系统过程:
1、将制作好的启动盘连接电脑,然后重启电脑,当出现开机画面时按下启动快捷键,使用u盘启动盘进入小白一键U盘装系统软件主菜单,接着选择【01】运行 小白系统 Win8PEx64正式版(支持UEFI等主板),回车键进入,如下图所示:
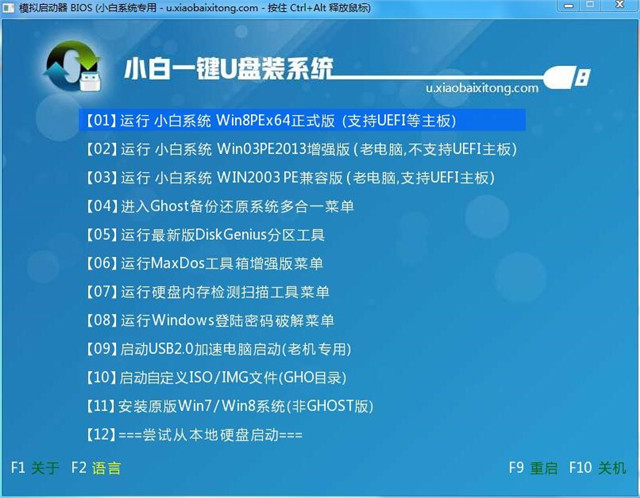
u盘装win7系统截图(5)
2、进入win8pe系统,将会自行弹出安装工具,点击“浏览”选择存到u盘中ghost win7系统镜像文件,如下图所示:
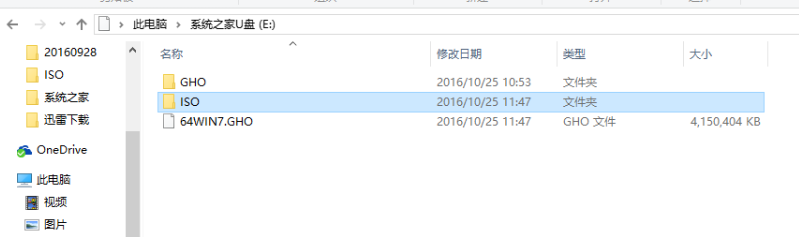
u盘装win7系统截图(6)
3、等待装机工具自动加载ghost win7系统镜像包安装文件,选择安装磁盘位置,然后点击“确定”按钮即可,如下图所示:
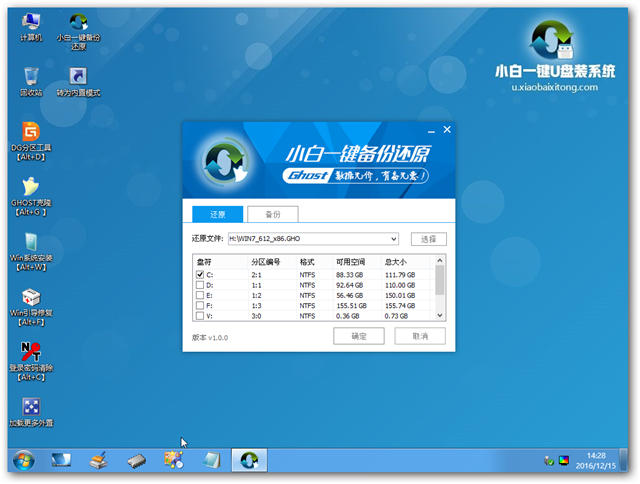
u盘装win7系统截图(7)
4、此时在弹出的提示窗口直接点击“确定”按钮,如下图所示:

u盘装win7系统截图(8)
5、随后安装工具开始U盘重装系统win7的工作,我们需要耐心等待几分钟,如下图所示:
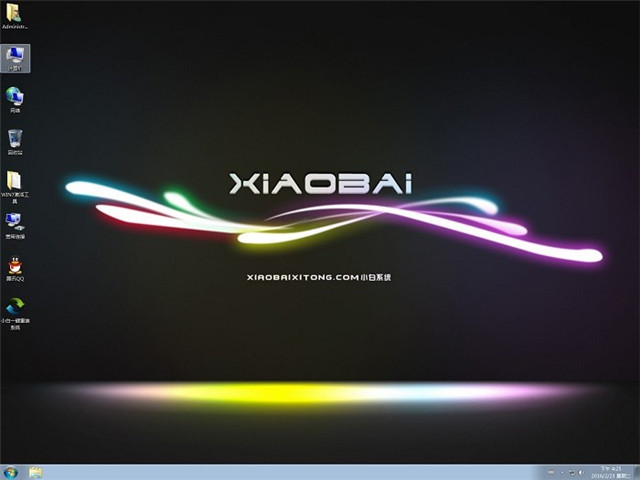
u盘装win7系统截图(9)
综上所述,这就是u盘装win7系统教程的全部内容了,这篇是以小白一键U盘装系统软件为你展现的U盘装系统win7教程,另外一种使用系统之家U盘制作工具展示安装win7系统教程,可以关注我们的官方网站资讯!
U盘重装系统win7,u盘装win7系统,U盘装系统win7








