怎么用word画图
- 时间:2024年04月25日 09:04:02 来源:魔法猪系统重装大师官网 人气:11807
怎么用word画图?其实word功能特别多,大多数人都是使用它编辑文字,却不知道它还有画图的功能。下面小编就带大家了解下word画图,一起来看看使用word画图的方法。
工具/原料:
系统版本:win11专业版
品牌型号:戴尔 灵越15
软件版本:word 2019
方法/步骤:
一、使用word画图的方法
小编推荐:word 怎么画图的操作步骤
1、打开一个word文档,选择菜单栏中的“绘图”选项。
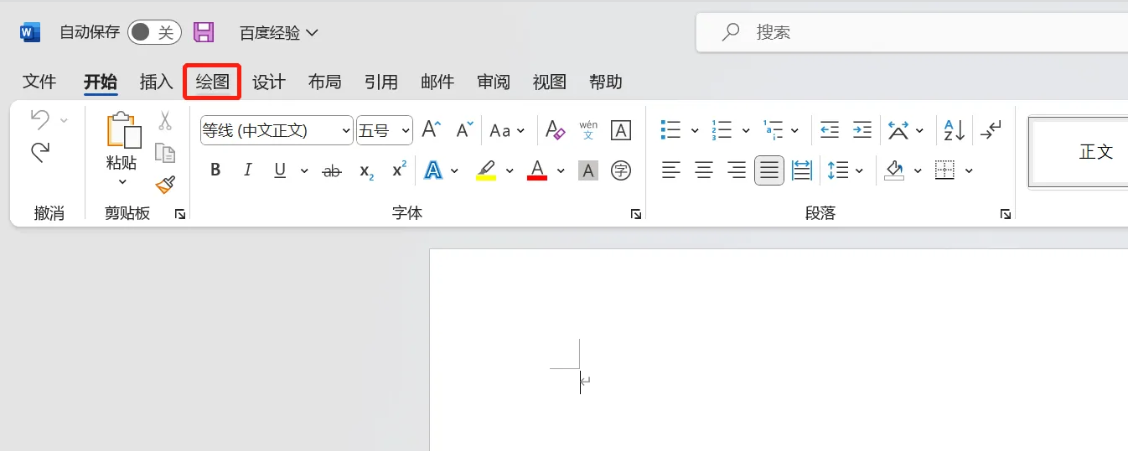
2、在“绘图”中,单击“画布”按钮,文档中新增一个画布,如下图所示。
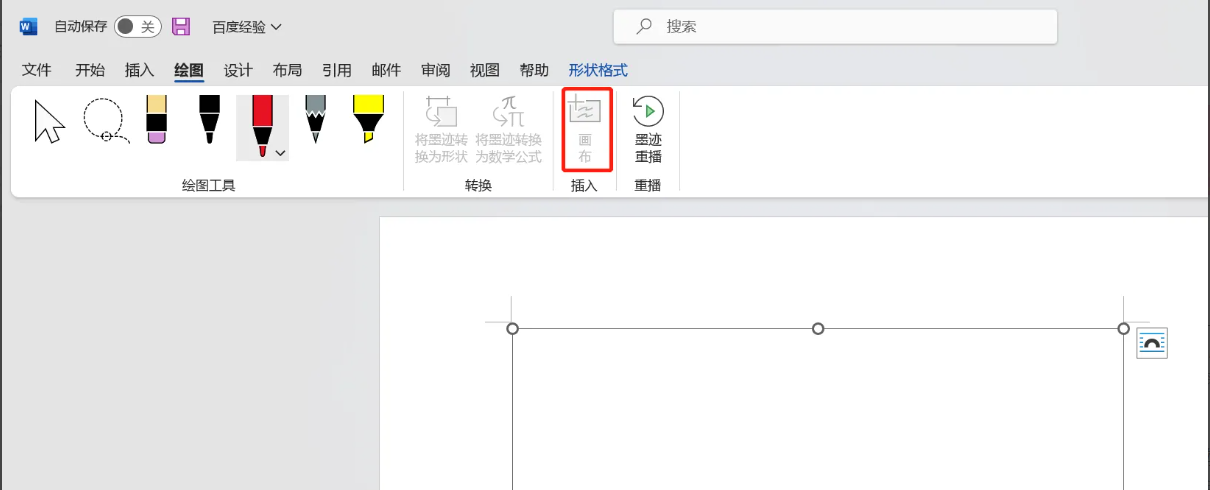
3、在绘图工具列表中,选择自己的需要的绘图笔,并设置好颜色。
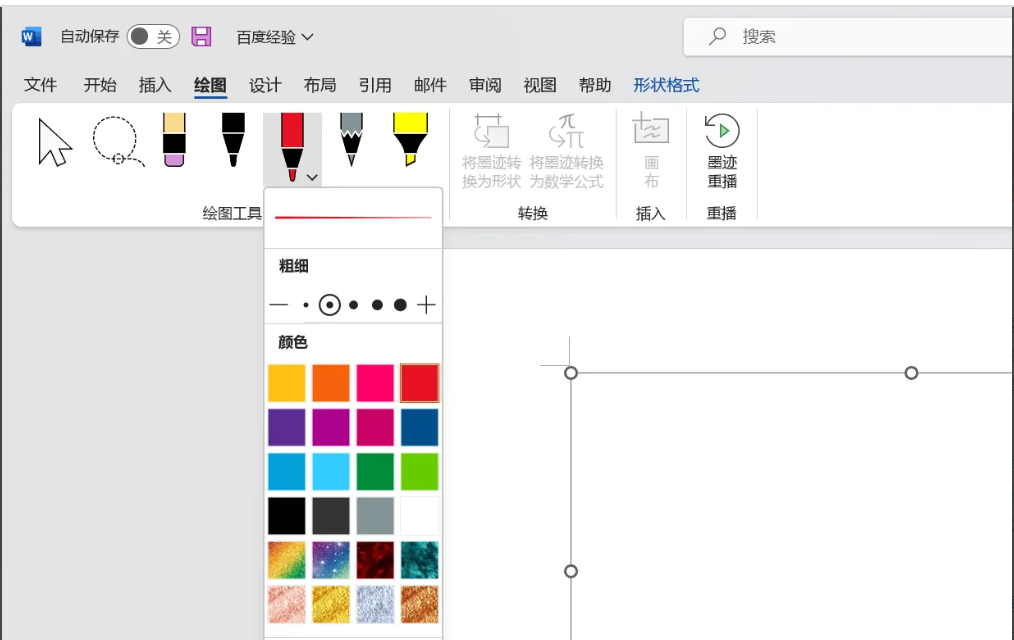
二、word画图虚线怎么画
1、打开一个需要画虚线的word文档。
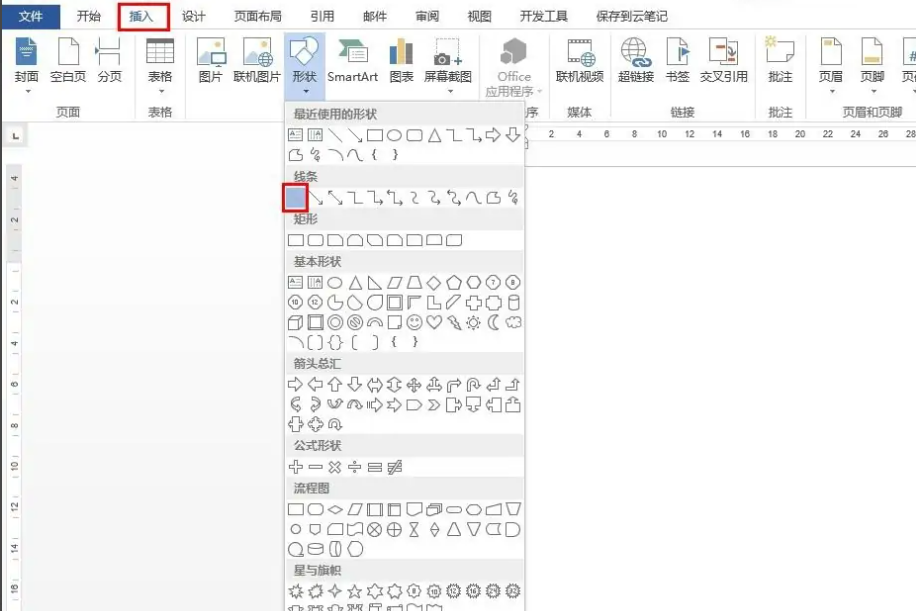
2、选择菜单栏“插入--形状”中的直线形状。
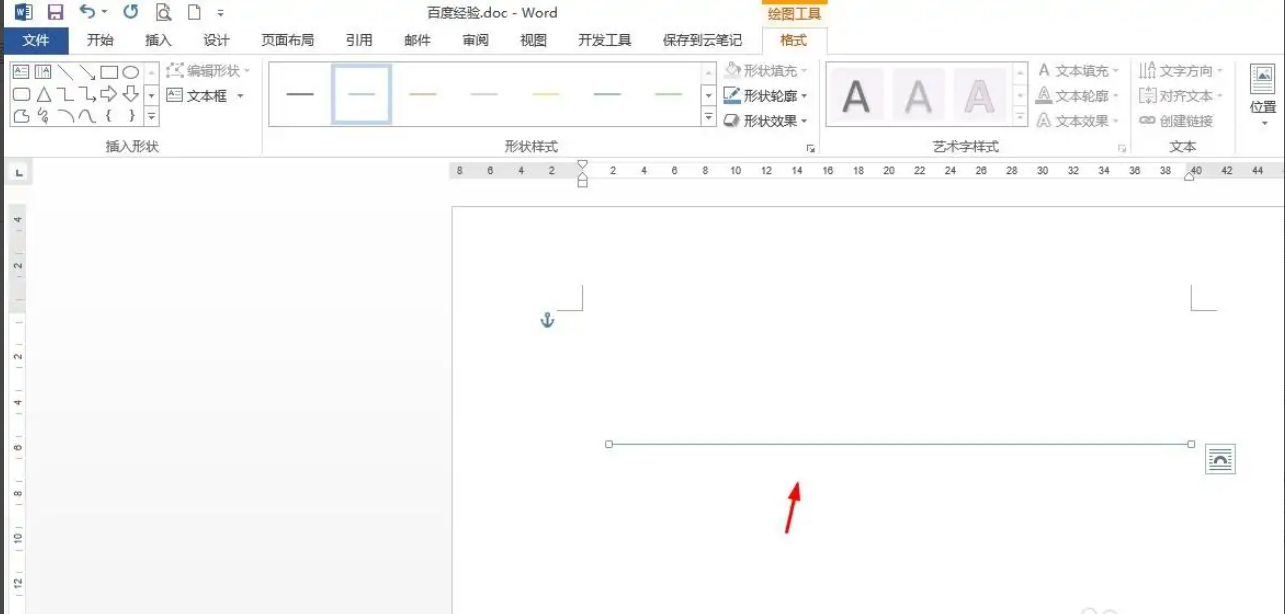
3、按住shift键,同时按住鼠标左键,在word文档中拖出一条直线。
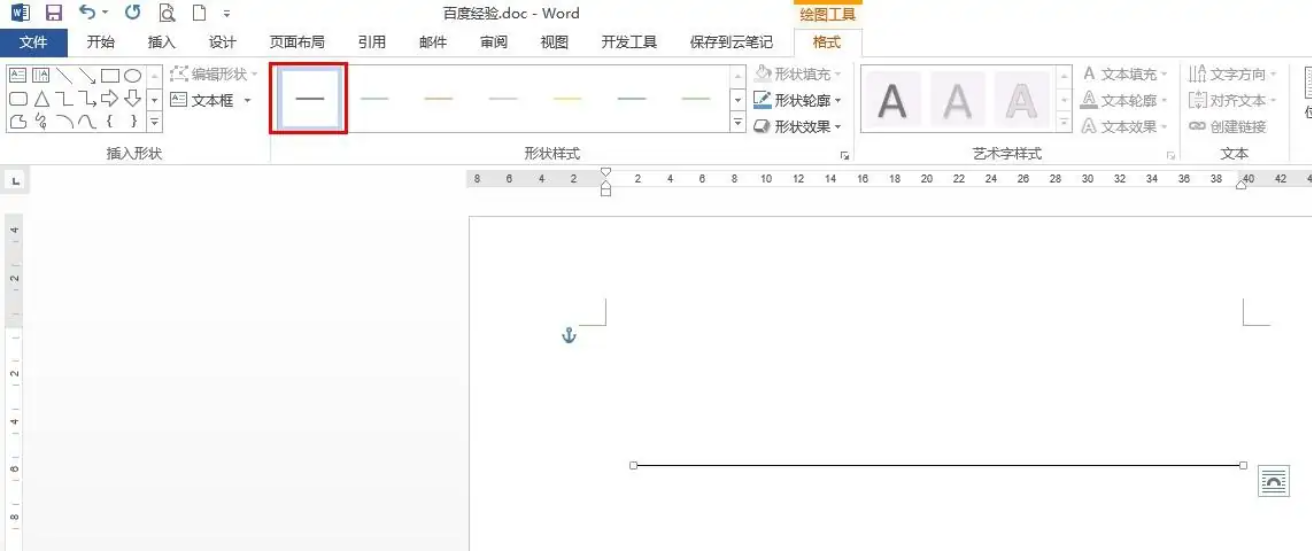
4、选中直线,切换至“格式”菜单中,在预设样式中,选择黑色。
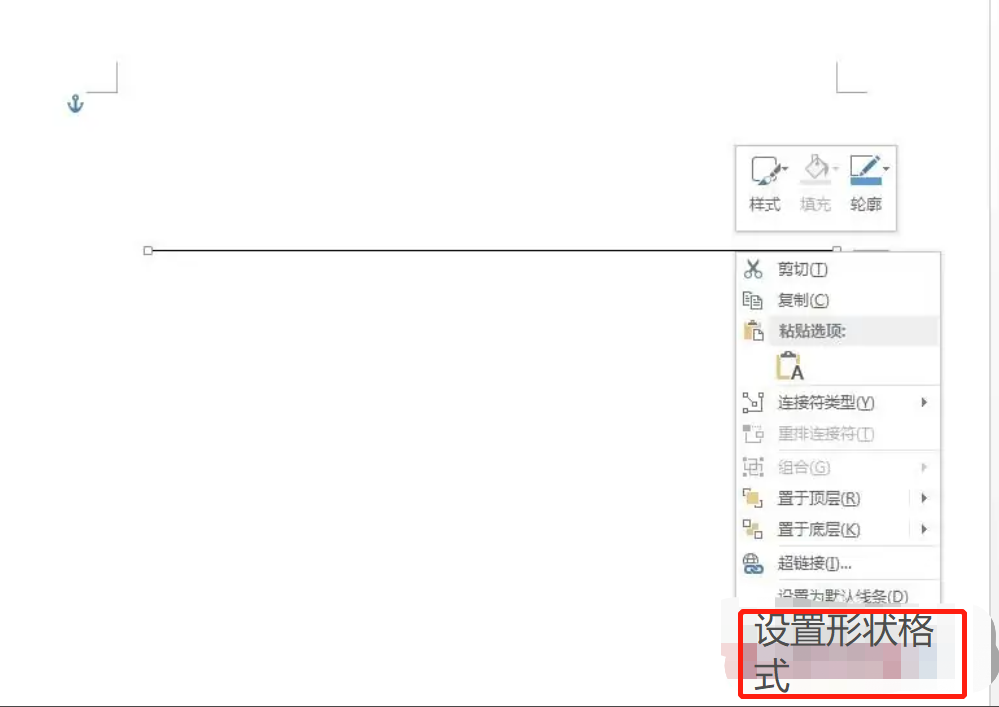
5、选中直线,单击鼠标右键,选择“设置形状格式”选项。
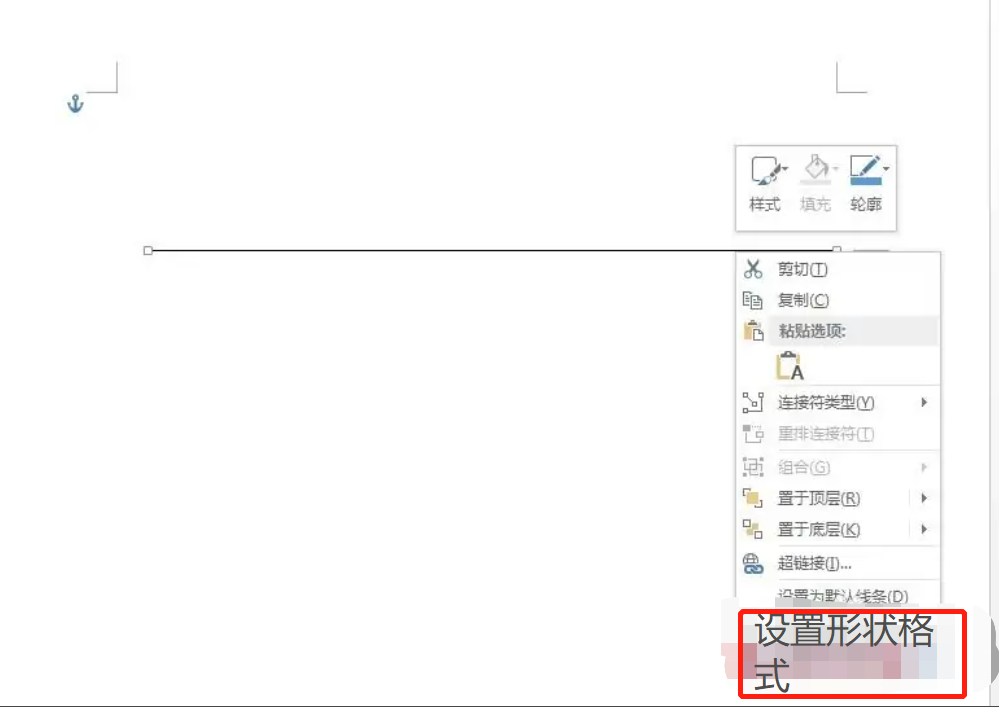
6、在右侧弹出的“设置形状格式”面板中,短划线类型选择虚线。
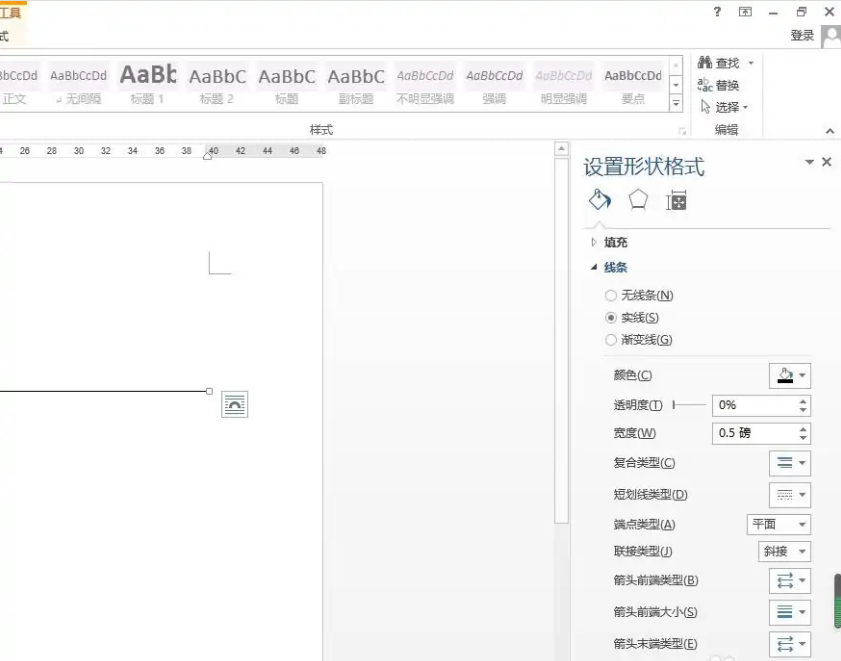
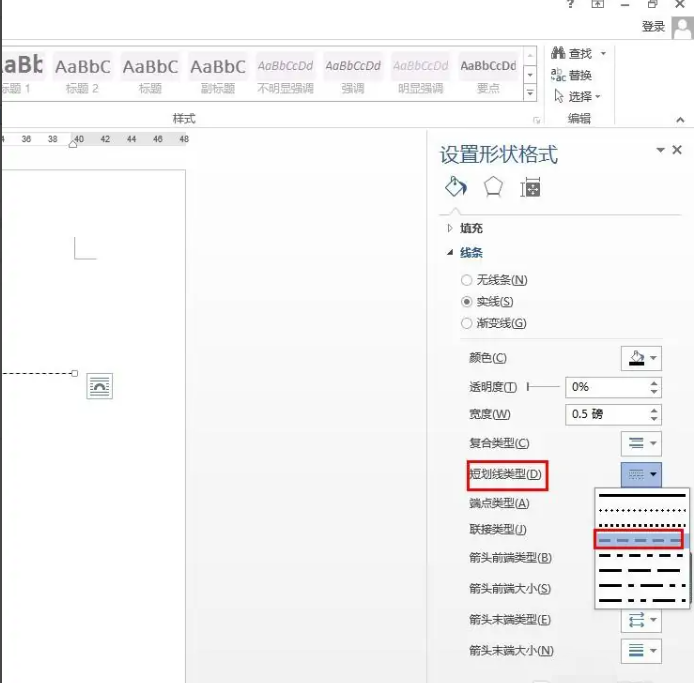
7、如下图所示,word文档中的虚线就画好了。
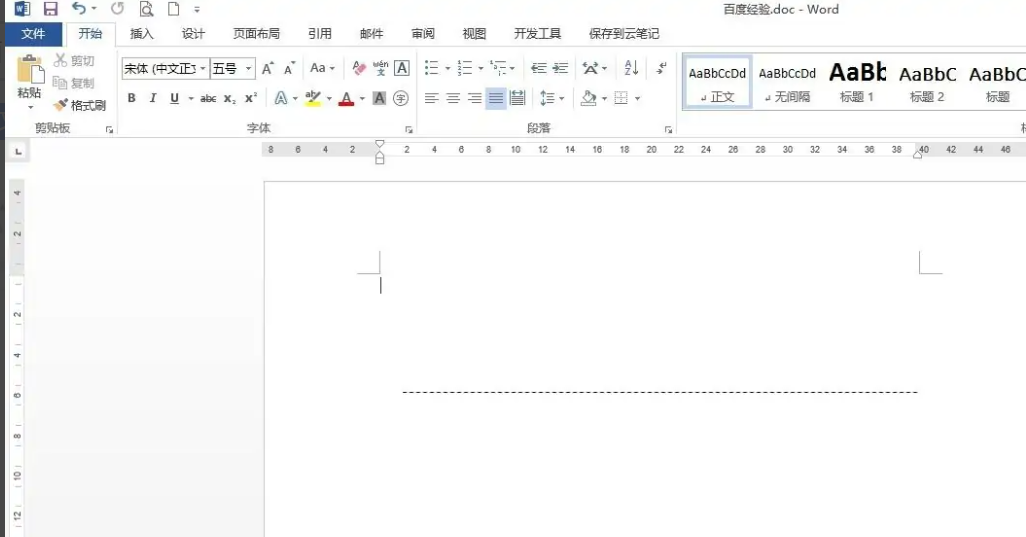
三、word画图怎么添加文字
1、打开Word,点击顶部的“插入”。
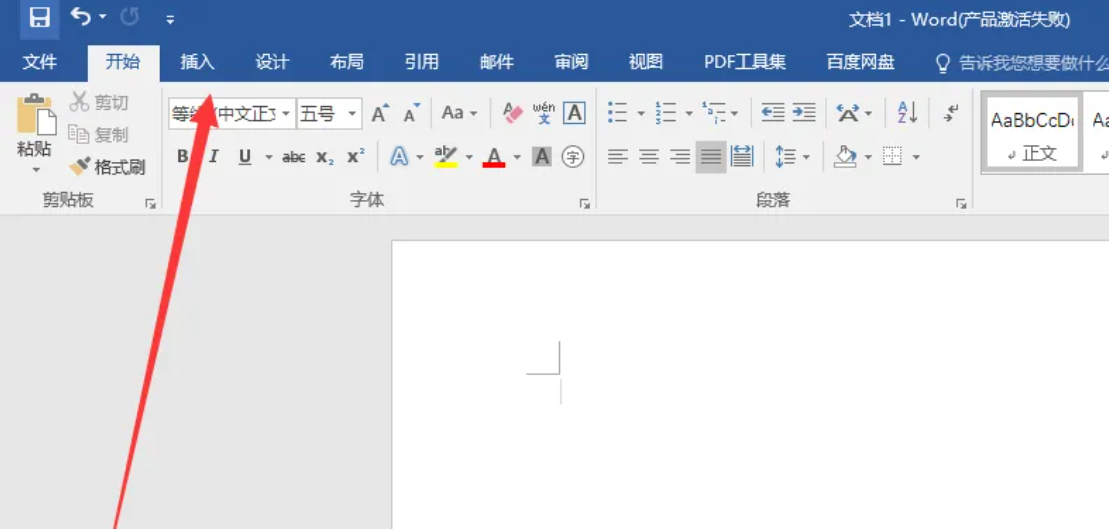
2、在“形状”中选择一个图形,小编以心形作为例子。
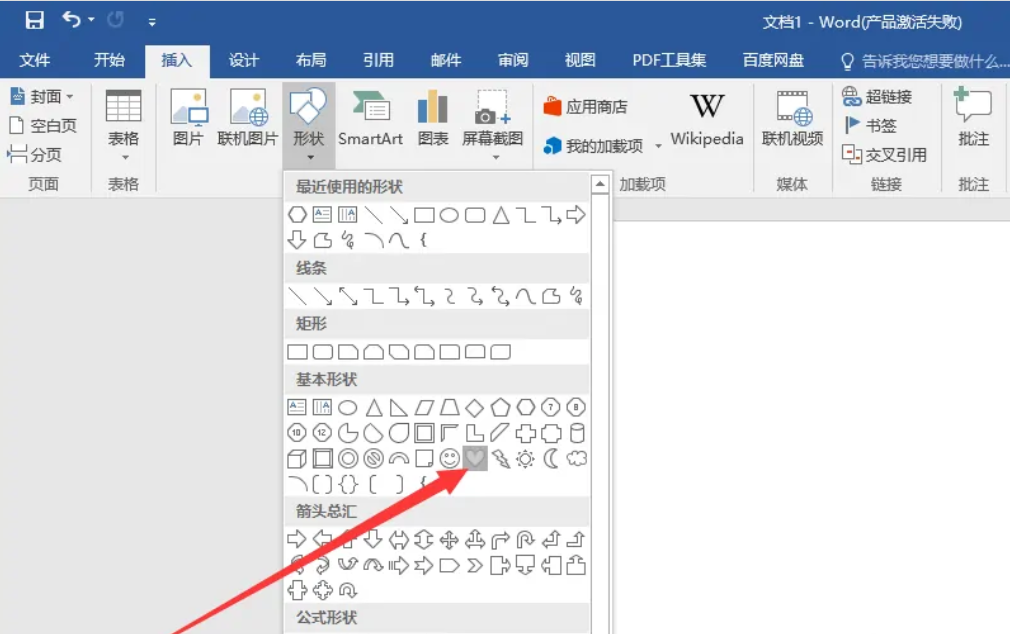
3、图形画好后,右击鼠标找到“添加文字”。
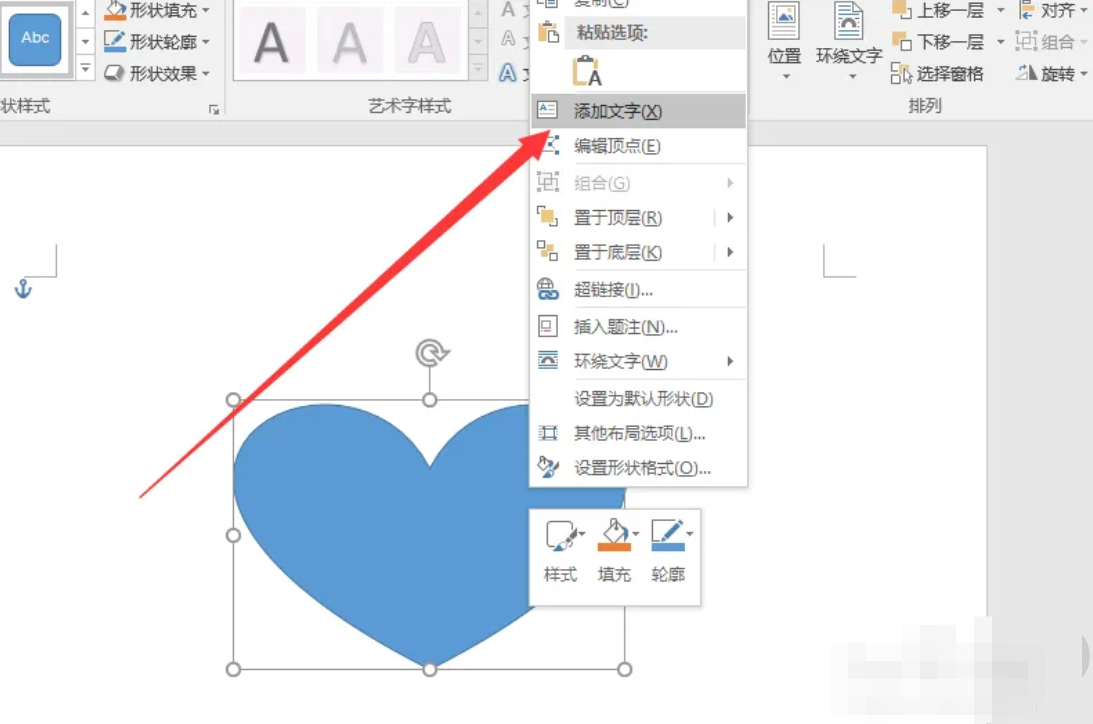
4、接着就可以在图形中输入文字了,如下图所示。
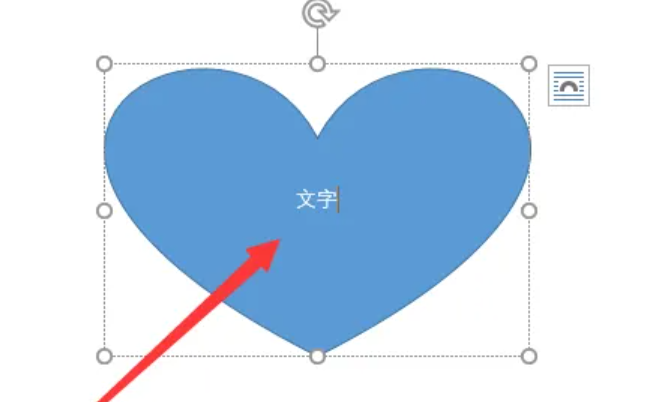
总结:
关于怎么用word画图的教程就到这里了。在word文件处理过程中,结构清晰简洁的图表往往比一大段赘述文字更容易理解,使用好word的图表绘画功能,能使你在处理繁杂任务中表现的游刃有余。
word画图,怎么用word画图,使用word画图的方法






